Requests
As a user you can send different kind of requests to the administrators of resources and/or providers. For example it is possible to request access to a provider or a resource, you can request a training or a booking.
Access
For a resource
Not all visible resources can automatically be booked. If the resource shows a locked symbol you have no access to this resource. But some resources have an access request enabled. This is shown by a blue or grey arrow symbol in the toolbar of a resource. If this is the case, you might be able to see the schedule for the resource but are not able to make a booking. For some of these resources you can request access by clicking on the arrow symbol.
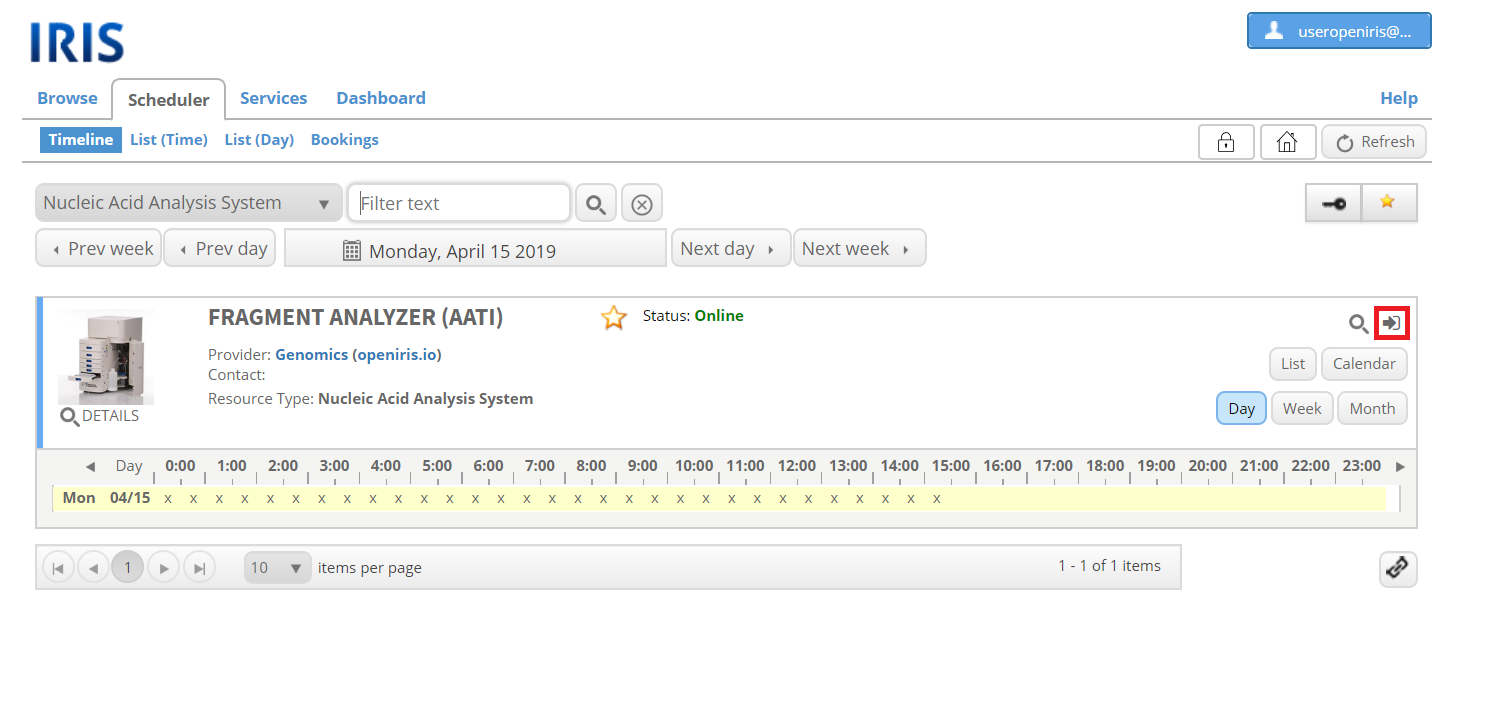
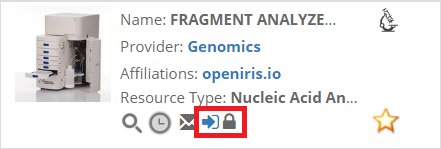
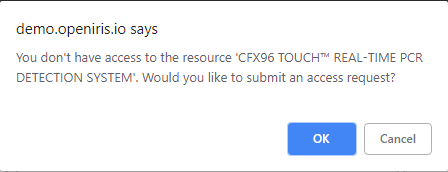
You will be asked if you want to submit an access request. After clicking "OK" and submitting the access request, the administrator will be informed and can either approve or reject your request. Either way, you will be informed automatically by email when the status of your request changes. Once the request is accepted you should have full access to the resource.
For a provider
If a provider is set to pubic it can be seen by everyone but access has to be requested. Only then the resources of the provider will become visible. The principle is comparable to the access request for resources. You will need to click on the "Request access" button to send an access request. A new window will open, asking to enter group and comment. The provider administrator will be informed and either approve or reject your request. While the request is pending, the button is grayed out and deactivated. Again you will be informed by email of any changes regarding the status of your access request.
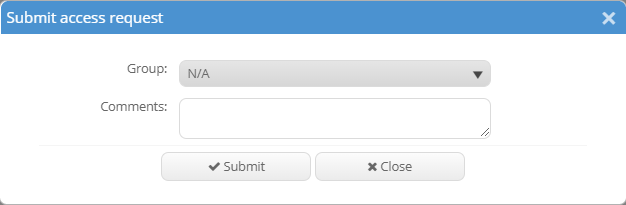
Training
In order to book some resources, you need to be trained. Even if you have access to the resource (shown by the “tick mark” symbol), you are not able to book it (the clock symbol is grey or not displayed at all). Instead a book symbol is displayed. By clicking on it or trying to make a booking directly in the timeline a new window will open where you can submit a training request. Depending on the deposited form it will be necessary to fill out different information. Upon submitting the training request, the resource administrator will be automatically informed. Attention: the “Close” button will close the training request window without saving information or sending the request.
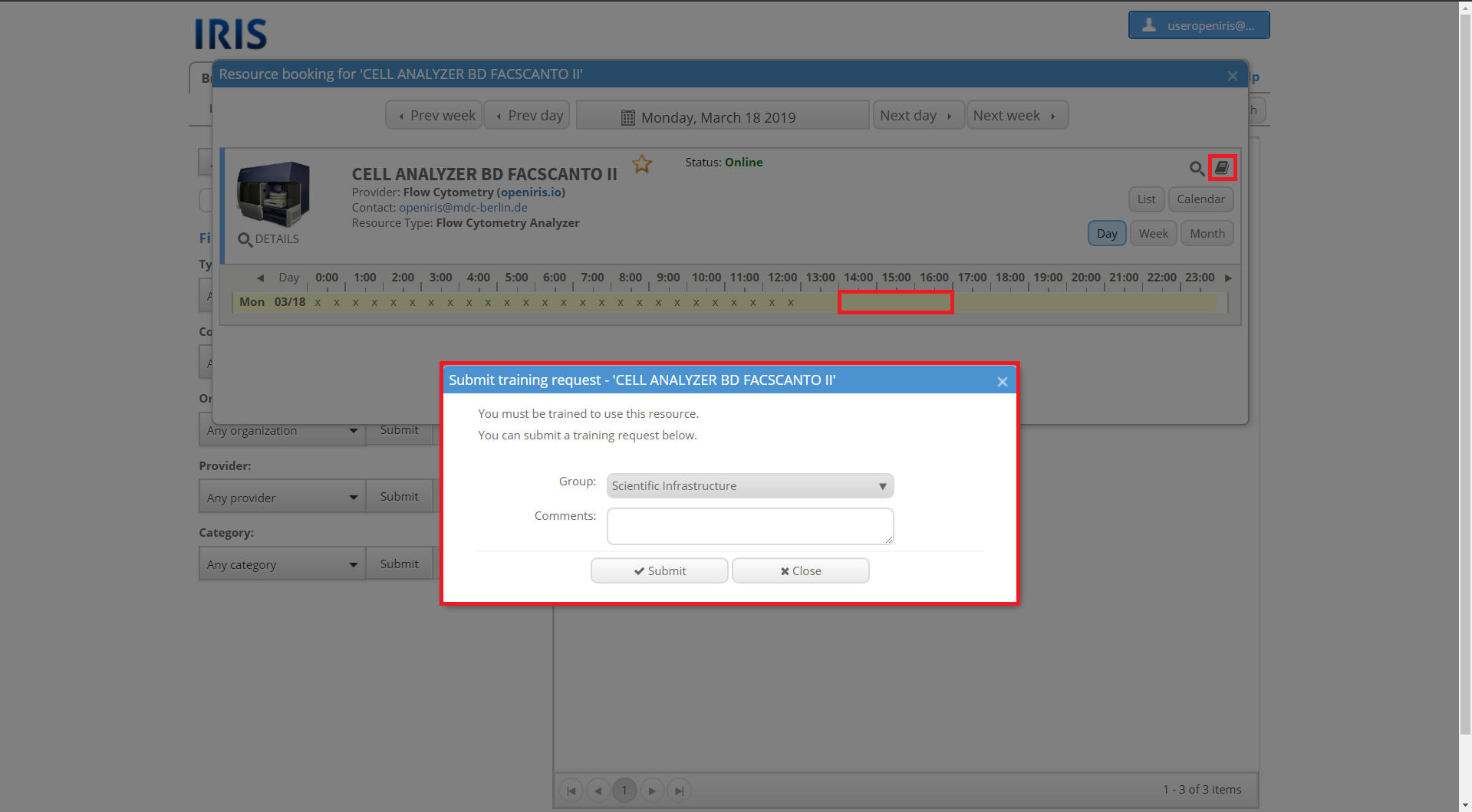
While there is no answer from the resource administrator you can always check the status of the training request in the DASHBOARD.INBOX. All your submitted requests are listed here as well as their current status. If the status of your training request reads “pending” it means that there has been no change from the administrator so far. If your training has been completed, the administrator changes your status to “completed”. Now you should be able to book this resource. Please keep in mind that you will not be informed automatically when the status changes and that not always a training is required to use the resource. Sometimes training might be optional. In this case the book symbol to request training and the white clock symbol to make a booking are displayed at the same time.
Booking
Admins can set their resources to a request based booking. This means that by default no one has access to the resource even though it is visible. There is an additional service, and everyone who has access to the service can send a request to book the resource. This request can either be accepted, edited or rejected by the admins. Either way the user will be informed automatically via email. You need to request every booking
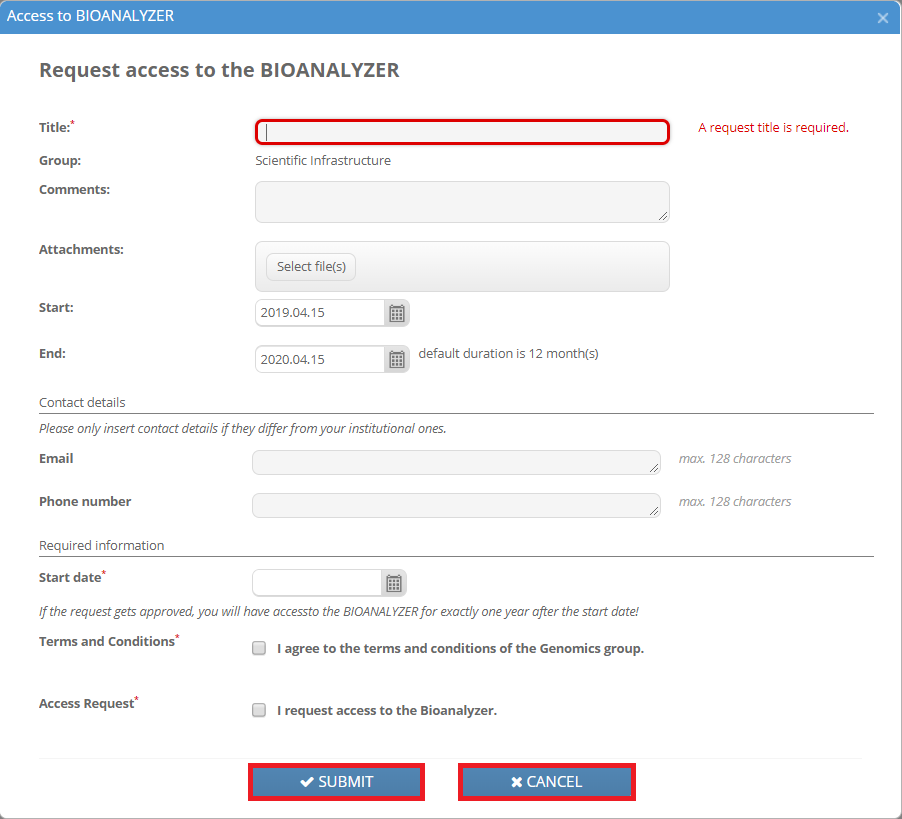
Services
All services can be found in the tab "Services". More information about the tab can be found here. They can be filtered like resources in the tab "Scheduler". Services cannot be booked like resources. If you have access to them, you are able to send a service request to the administrators.
Services can be used to grant access to resources or to request a service.
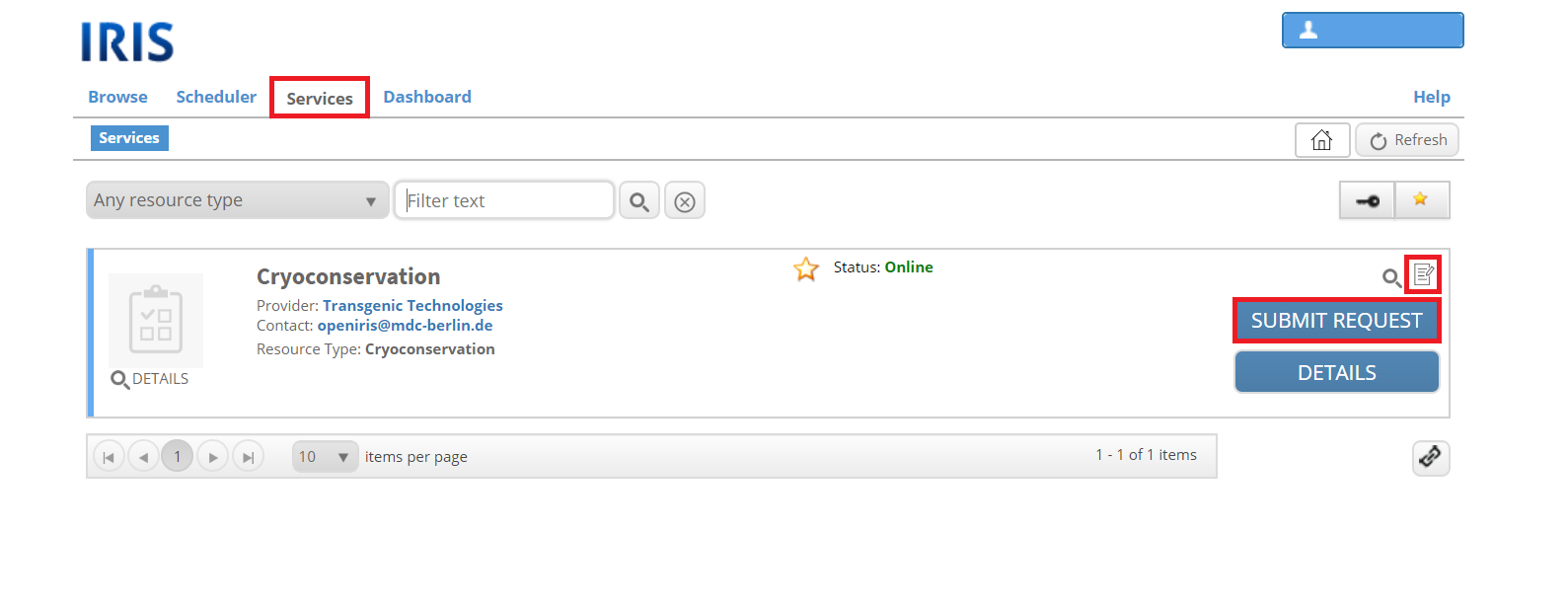
A request can be submitted by clicking on the memo symbol or the "Submit request" button. A new window with a form will open where you have to fill out some information. This form varies for every service. If you have any questions concerning the form or the information asked for, feel free to contact the administrator of the service. A contact email address can always be found in the text below the service's title. The administrator will be informed automatically after the request is submitted. Keep in mind that the review of your request can take some time.