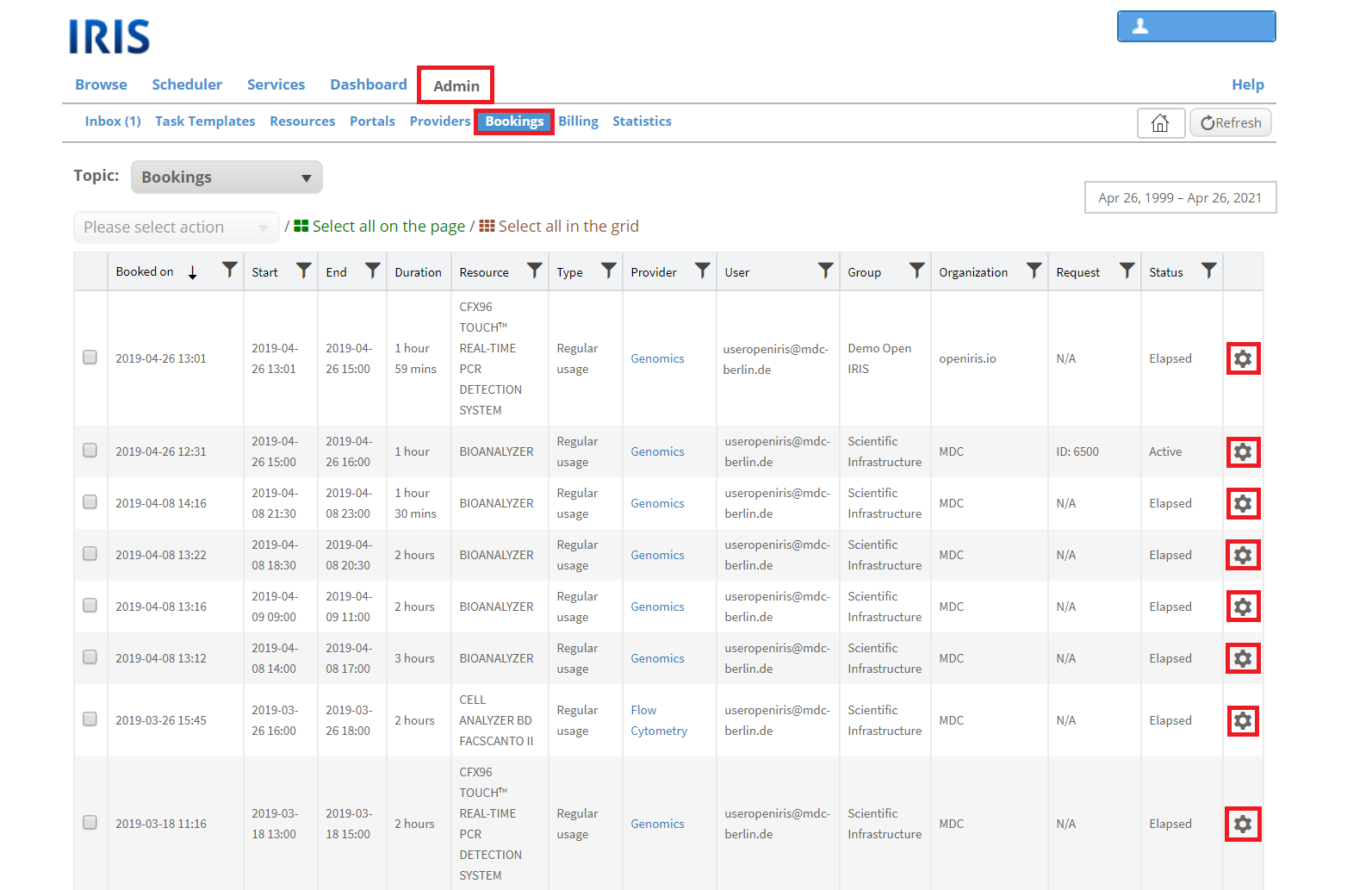Booking a resource
Different classes of resources
In Open IRIS there are five different classes of resources:
- Application: This can be used to describe applications of interest to your provider. It primarily is useful for providing a link and useful information about the application. However, it can be also be used to describe software that is available for location installation (e.g. download information) or software available on servers/workstations.
- Event: This can be used for events e.g. lab meetings, seminar series, etc.
- Scheduled: This is intended for instruments or shared equipment as well as rooms or other shared resources.
- Scheduled (Add-on): This is typically used to describe an add-on to a scheduled resource e.g microscope objective, room, projector, etc. Add-ons can be booked additionally to scheduled resources.
- Service: This is for services that can be requested and allows service request creation via dynamic forms and an inbox to track progress or billing.
Make a booking
Be aware that not all resources are open for booking. To some resources the access might be restricted so you would need training or request accessRequests in order to be able to book it. Access to a resource is usually marked by the tick mark symbol. After selecting the specific resource you are able to book there are multiple ways to make a booking:
1) BROWSE.RESOURCE: Click on the green or red clock symbol (the color only indicated whether the resource is free right now)
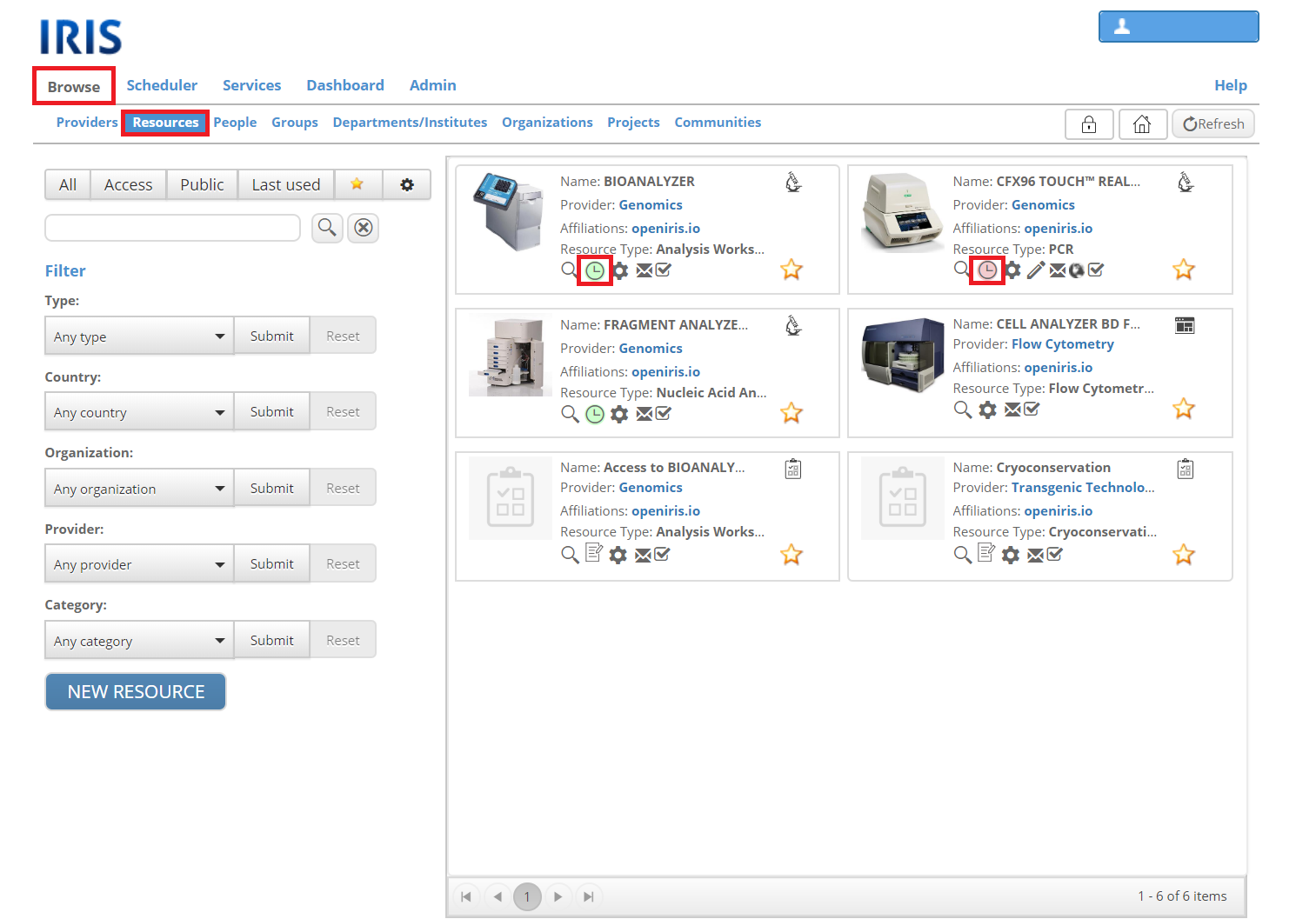
2) SCHEDULE.TIMELINE: Click on the white clock (no information about the current availability) or choose the time slot directly by marking it in the timeline (this procedure can also be applied for the tabs "List (Time)" and "List (Day)").
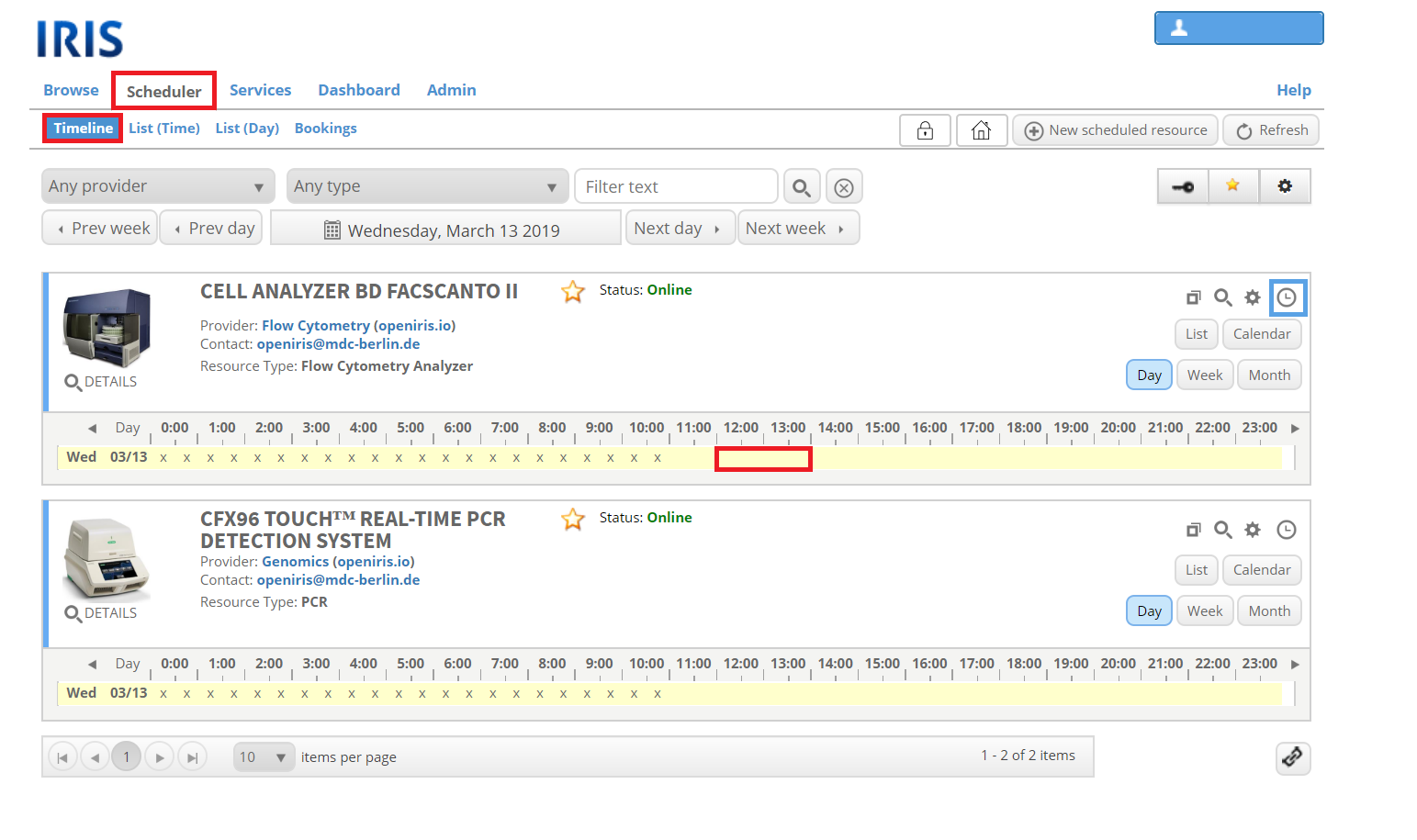
Either way the following window will open, asking for additional information about the booking. This usually includes your group, the exact day and time slot and the title of your project. Sometimes more information is required but that depends on the individual restrictions of the resource. If you are unsure which information is required, please contact the resource administrator. The contact information can be found in the detail window of a resource (which can be opened by clicking on the symbol with the magnifying glass). By clicking on “Book” the booking is confirmed while clicking on “Close” just closes the window without saving information or booking the resource.
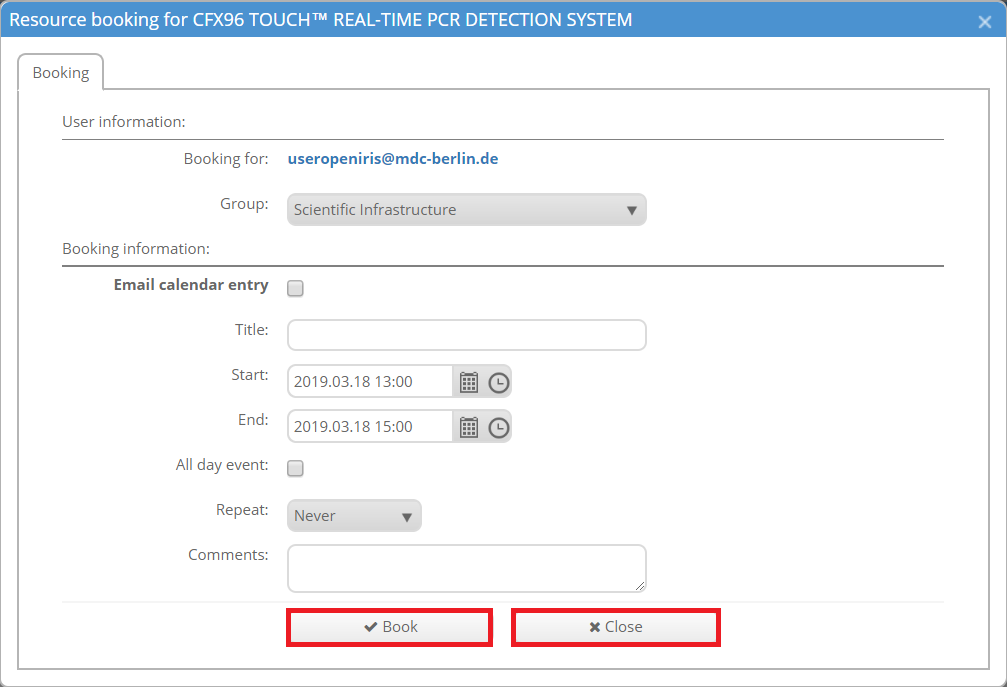
If the booking was successful it will appear in the timeline. The look of the booking can change between different resources depending on their settings. You can find an overview of your bookings (upcoming, present, elapsed or cancelled) by clicking at SCHEDULER.BOOKINGS. There you can also edit them. How to do so is explained later in this article. Please keep in mind, that administrators can also edit and cancel your booking. You will not always be notified when that happens. Therefore it is recommended to check your bookings regularly.
This is the standard way to book a resource. There are also other ways of booking a resource like request based booking.
Repeated booking
For some resources it is also possible to make repeated bookings. To do so you need to choose the type of repetition in the “Repeat” dropdown menu. There are choices for “Never”, “Daily”, “Weekly” and “Monthly”. But this does not mean that the booking is repeated every day, week or month. You can adjust the interval between the repetitions.
Daily repetitions
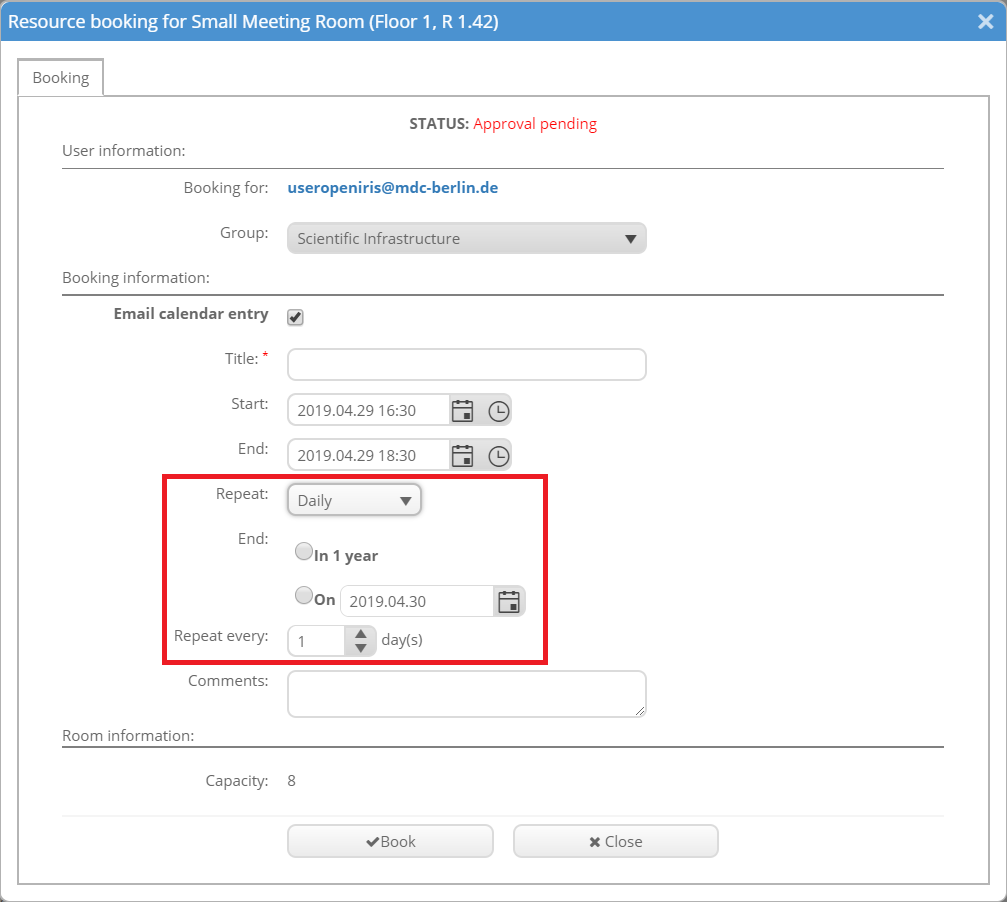
For the daily repetition you need to set an end date (either one year from the day you booked or a fixed date being maximum one year from the day you booked) and the repetition interval in days.
Weekly repetitions
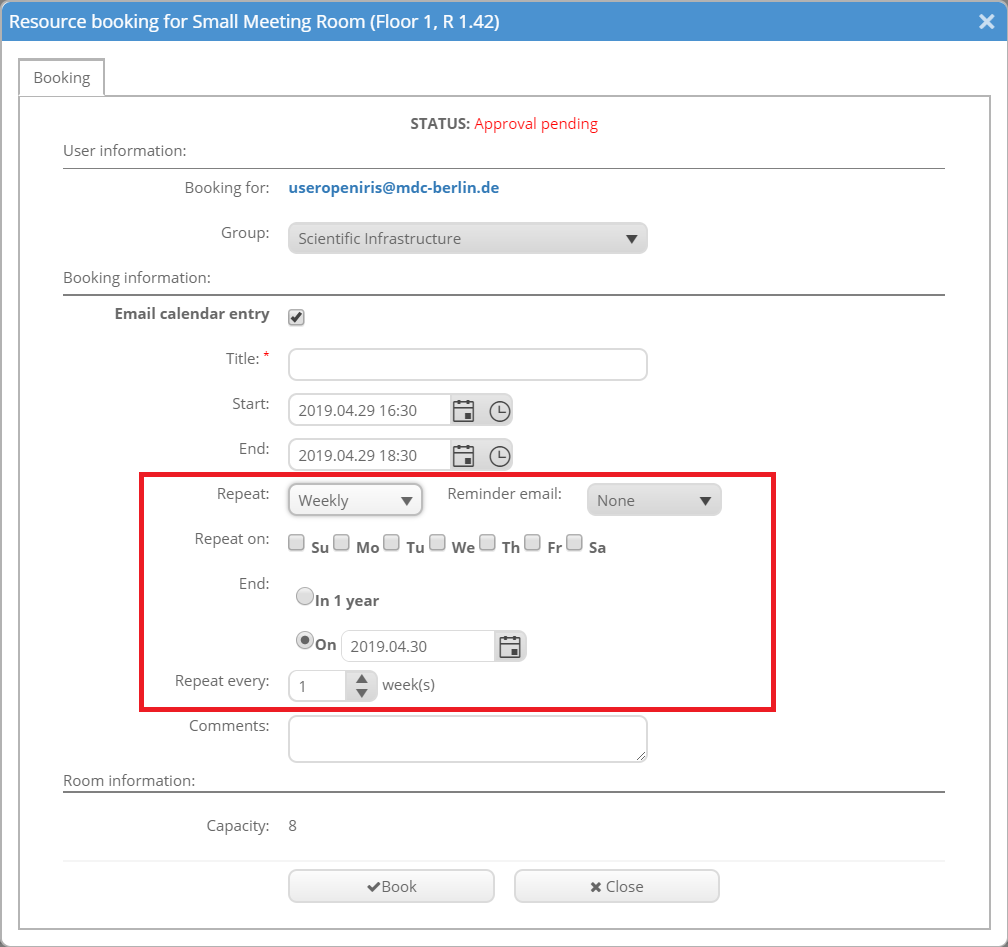
For the weekly repetition you can set on which day of the week the repetition should be as well as the end date (again either one year or a specific date in maximum a year time) as well as the repetition interval in weeks. If the booking should be bi-weekly set the repetition to every 2 weeks. It is also possible to set reminder emails for the booking.
Monthly repetitions
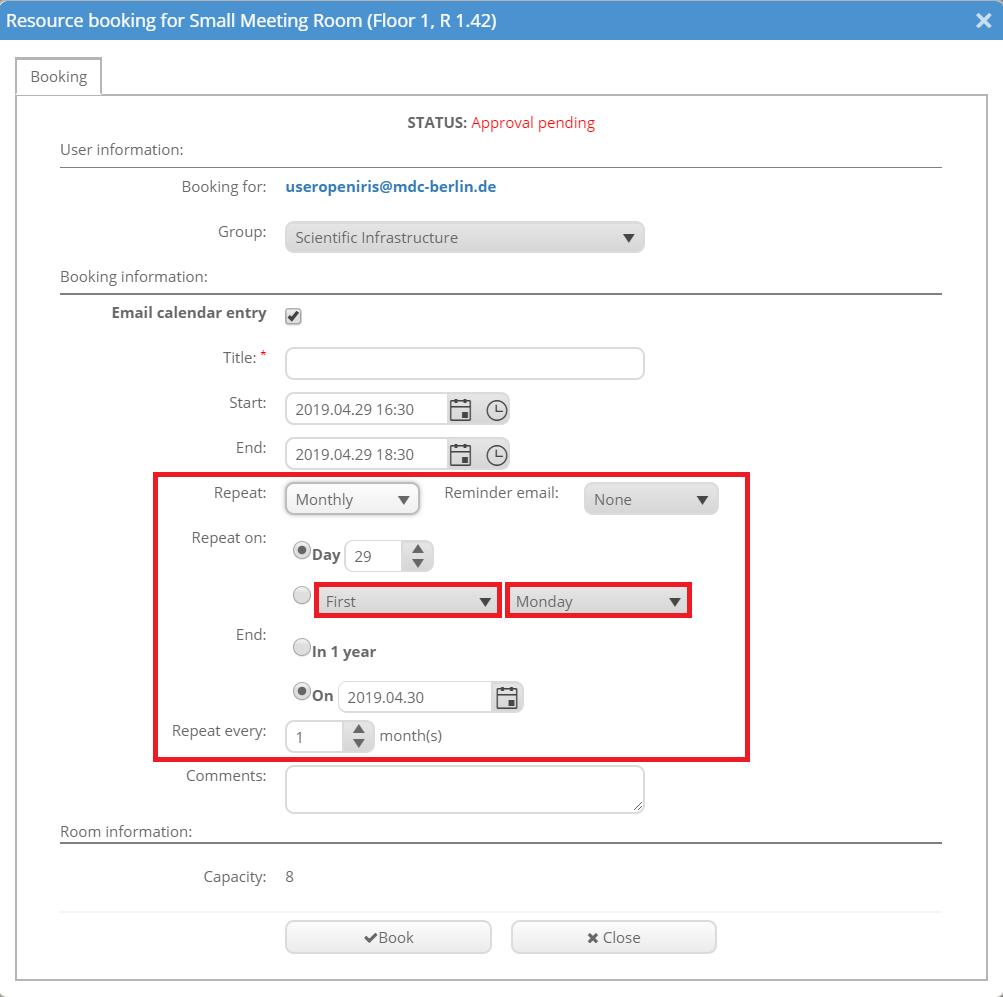
For the monthly repetition you can again set the date which should be repeated monthly. This can either be a fixed date (e.g. every 29th of a month) or defined (e.g. every first Monday a month). Instead of “first” you also have options for: “second”, “third”, “fourth” or “last”. Instead of “Monday” you can choose “day”, “work day”, “weekend day” as well as each other day of the week (Tuesday, Wednesday, Thursday, Friday, Saturday, Sunday). Again, you need to enter the end date and the repetition interval in month. It is also possible to set reminder emails for the booking.
Bookings
Overview of your bookings
An overview of all your bookings (independent of their current status) can be found at SCHEDULER.BOOKINGS. There you can also filter them or get an iCal feed for your bookings.
Edit your bookings
You can modify your booking by either clicking directly on the booking at SCHEDULER.TIMELINE or the gear wheel next to the booking at SCHEDULER.BOOKING. Please note that the administrators can disable the editing of a booking in general or under specific conditions (e.g. disable the editing of bookings in the past). If you have any questions regarding the booking please contact the resource administrator.
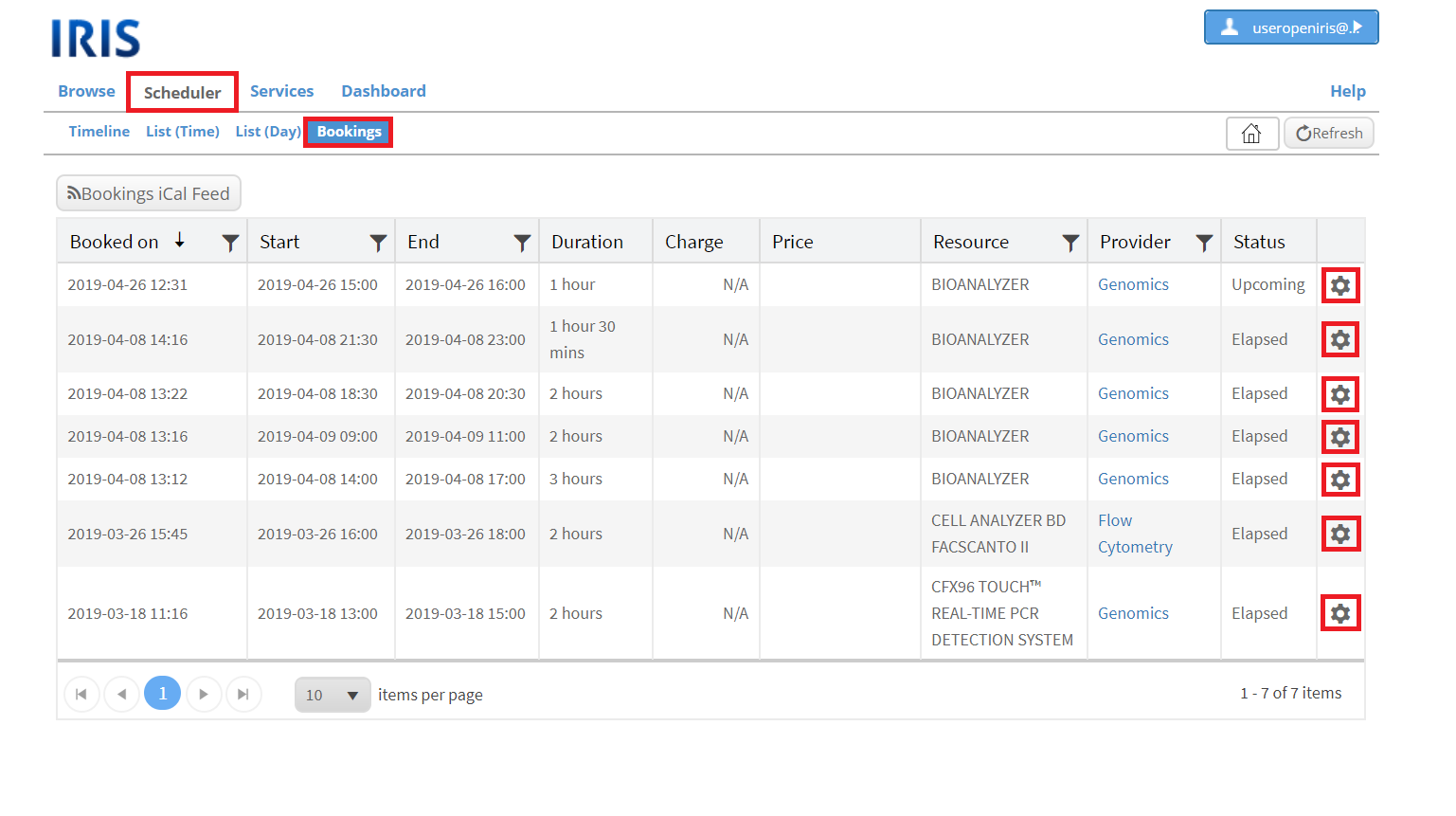
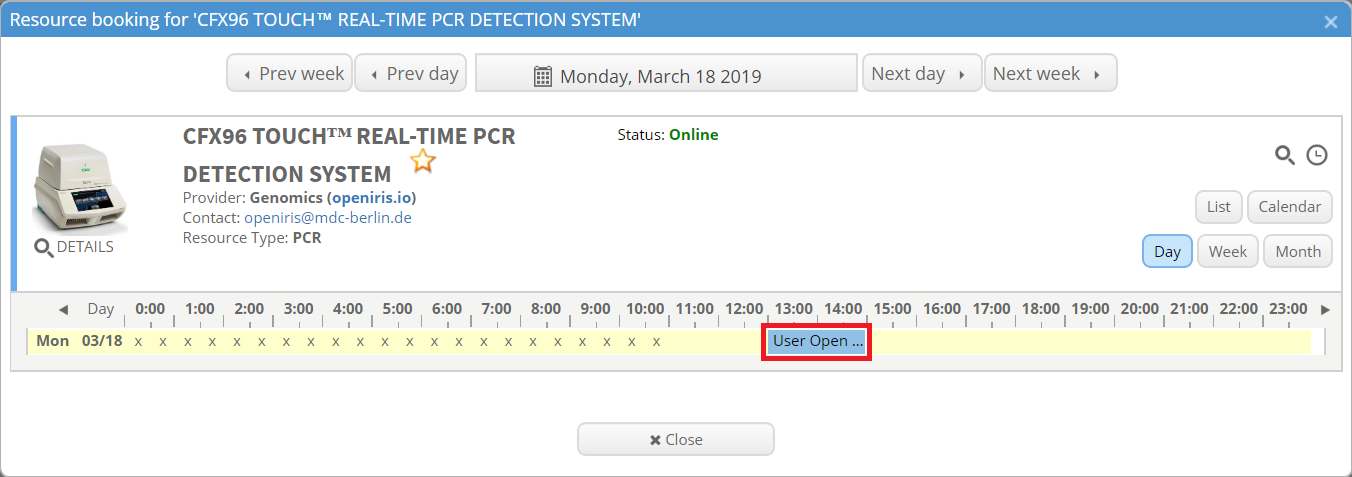
Either way a new window will open where you can edit your booking. After changing the information, you have mostly three choices: Clicking on “Update” will save all changes in the booking. Clicking on “Delete” will delete the booking completely. The time slot is now available to everyone else who has access to the resource. By clicking on “Close” the window to edit the booking will close without saving the changes you made. Depending on the booking rules applied by the administrator these options can vary at different times of the booking process. During your booking the additional button “End Now” will appear to end a booking prior to the stated end time.
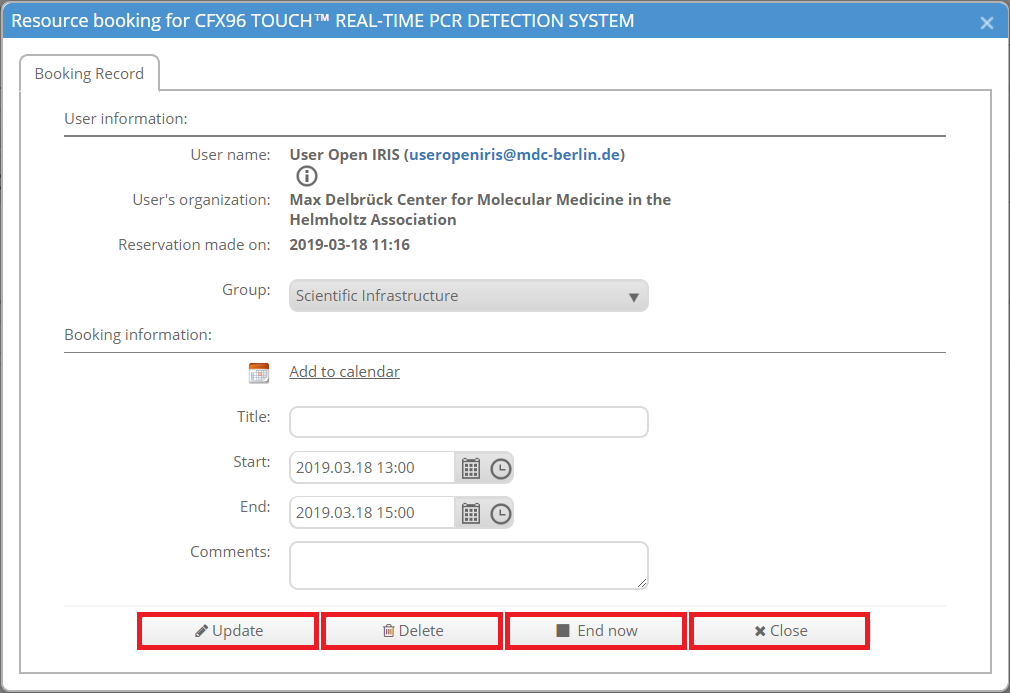
Resource booking for admins
Resource booking types
As an admin you can book a resource just like everyone else. But additionally you are able to book the resource for another user and change the booking type from regular usage to Maintenance, Operator assisted, Out of service, Training and Unavailable. Other booking types can be added by a provider administrator in the provider settings in the "Booking types" tab.
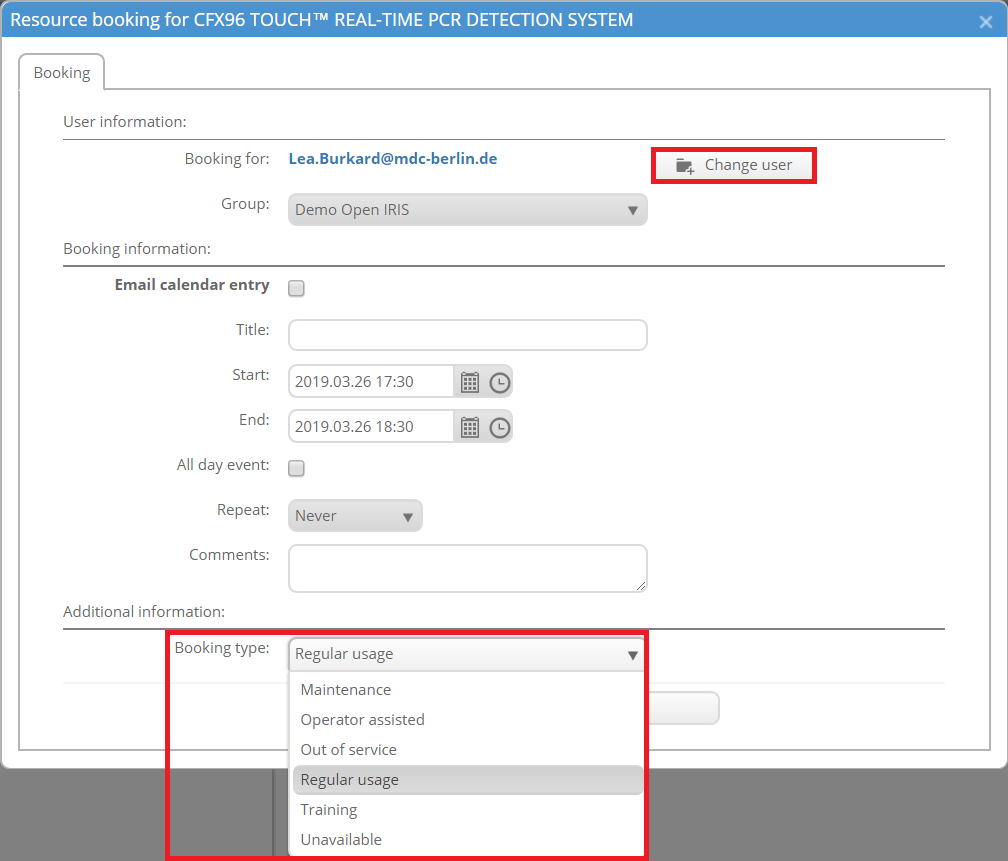
Edit and delete bookings by other users
As an admin for that resource you can also edit and even delete all bookings made by another user. This can be done by clicking on them in the timeline of the resource or at ADMIN.BOOKINGS by clicking on the gear wheel. ADMIN.BOOKINGS gives you an overview about all bookings that were made to your resource. Be aware that not for all changes the users will be automatically informed.