Creating a new provider or resource
Create a new provider
A new provider can be created by a portal administrator or a provider administrator. There are two possibilities to create a new provider: either by clicking on "New provider" at BROWSE.PROVIDER or at ADMIN.PROVIDER. The portal administrator can New providerdisable the button "" in the portal settings. But up-to-date (04/26/2019) this only disables the button found at BROWSE.PROVIDER.
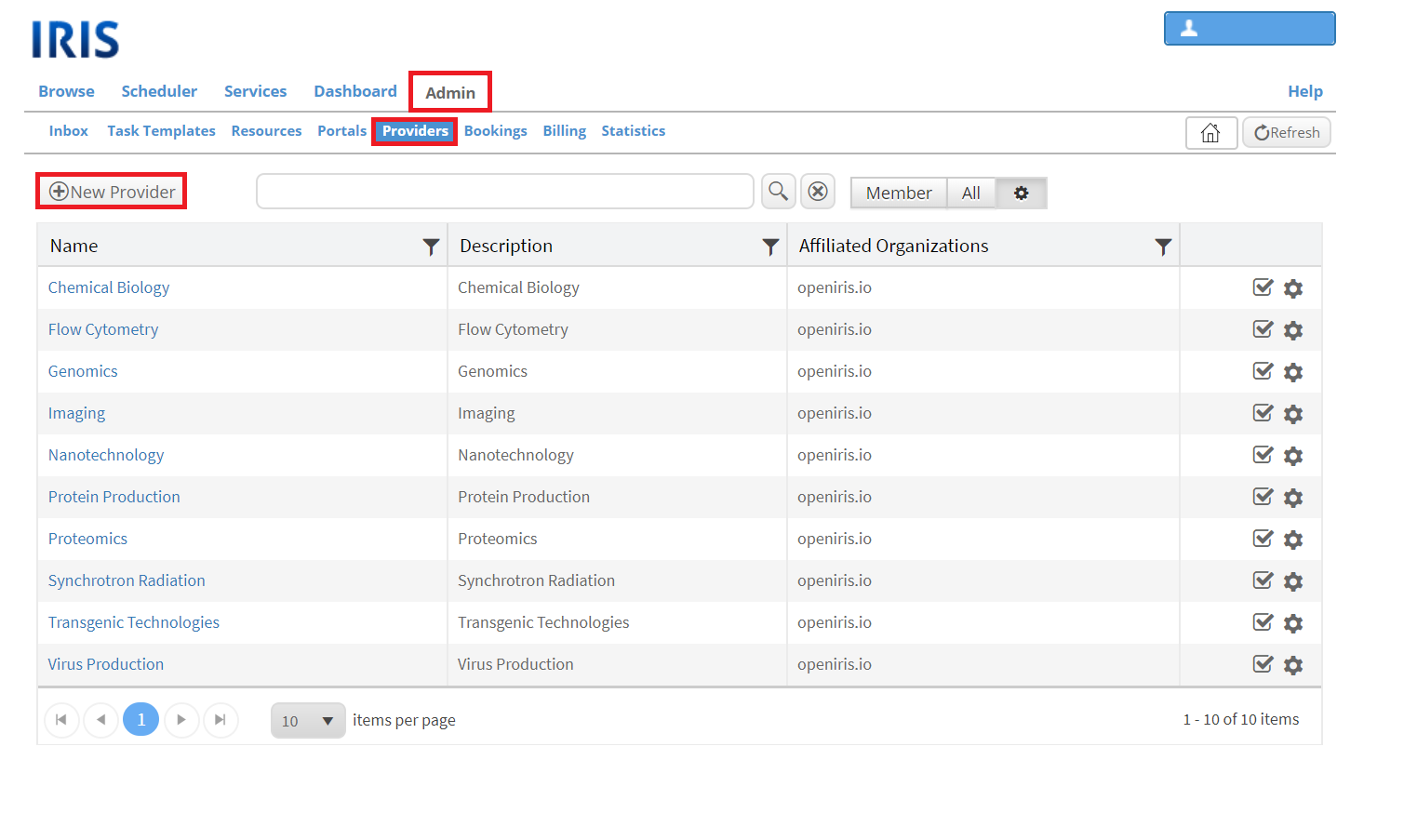
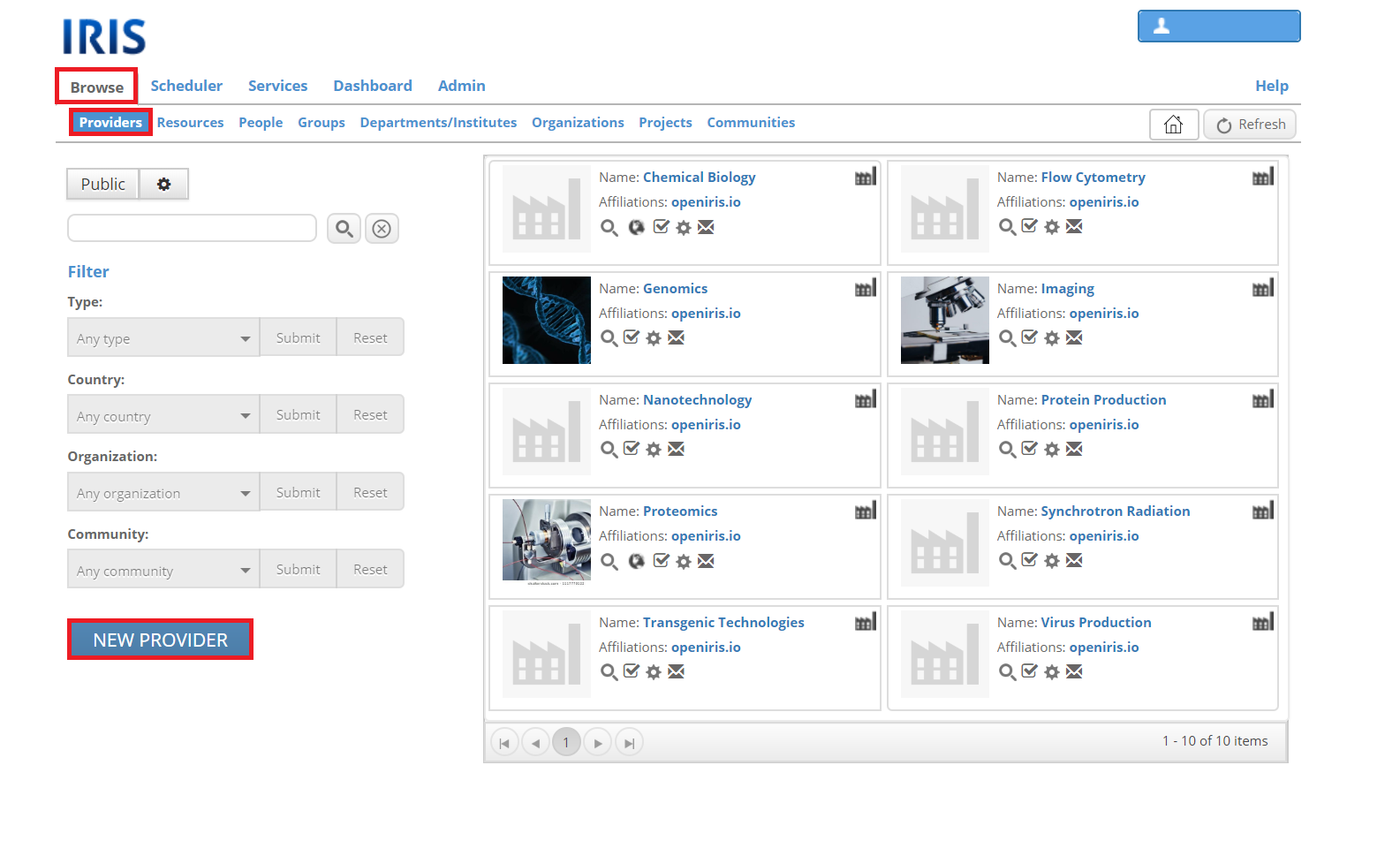
Upon clicking on "New provider", a new window will open. Mandatory information to create a new provider includes the Name, Description and Location of your provider as well as a URL and the Timezone. The “Create” button will add the provider while the “Close” button will close the window without saving any information.
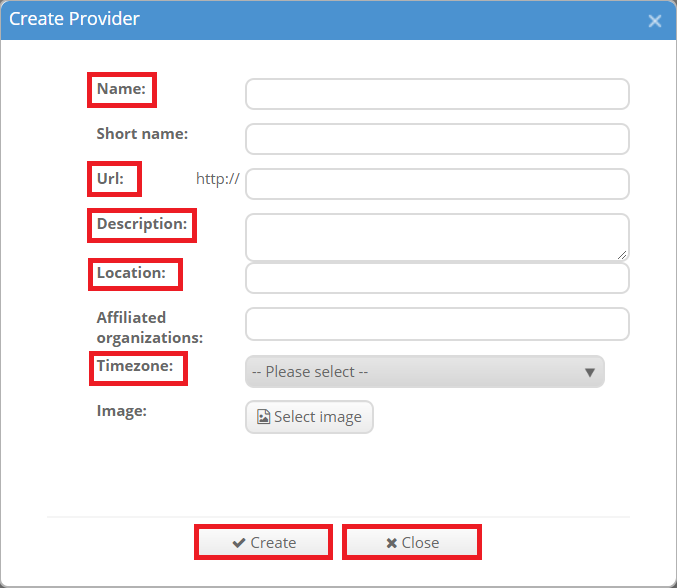
After creating a new provider you can edit and adjust its settings. If you are curious about the visibility and access for your provider, read the article here. Now you can create resources assigned to the provider.
Create a new resource
A new resource can be created by a portal administrator or a provider administrator. Keep in mind that each resource must be assigned to a provider, so make sure that the provider is created first. There are multiple possibilities to create a new resource:
1) by clicking on "New resource" at BROWSE.RESOURCE
2) by clicking on "New resource" at ADMIN.RESOURCE
3) by clicking on "New scheduled resource" at SCHEDULER
4) by clicking on "New service" at SERVICES
Portal administrators can New resourcedisable the button "" in the portal settings. But up-to-date (04/26/2019) this only disables the button found at BROWSE.RESOURCE.
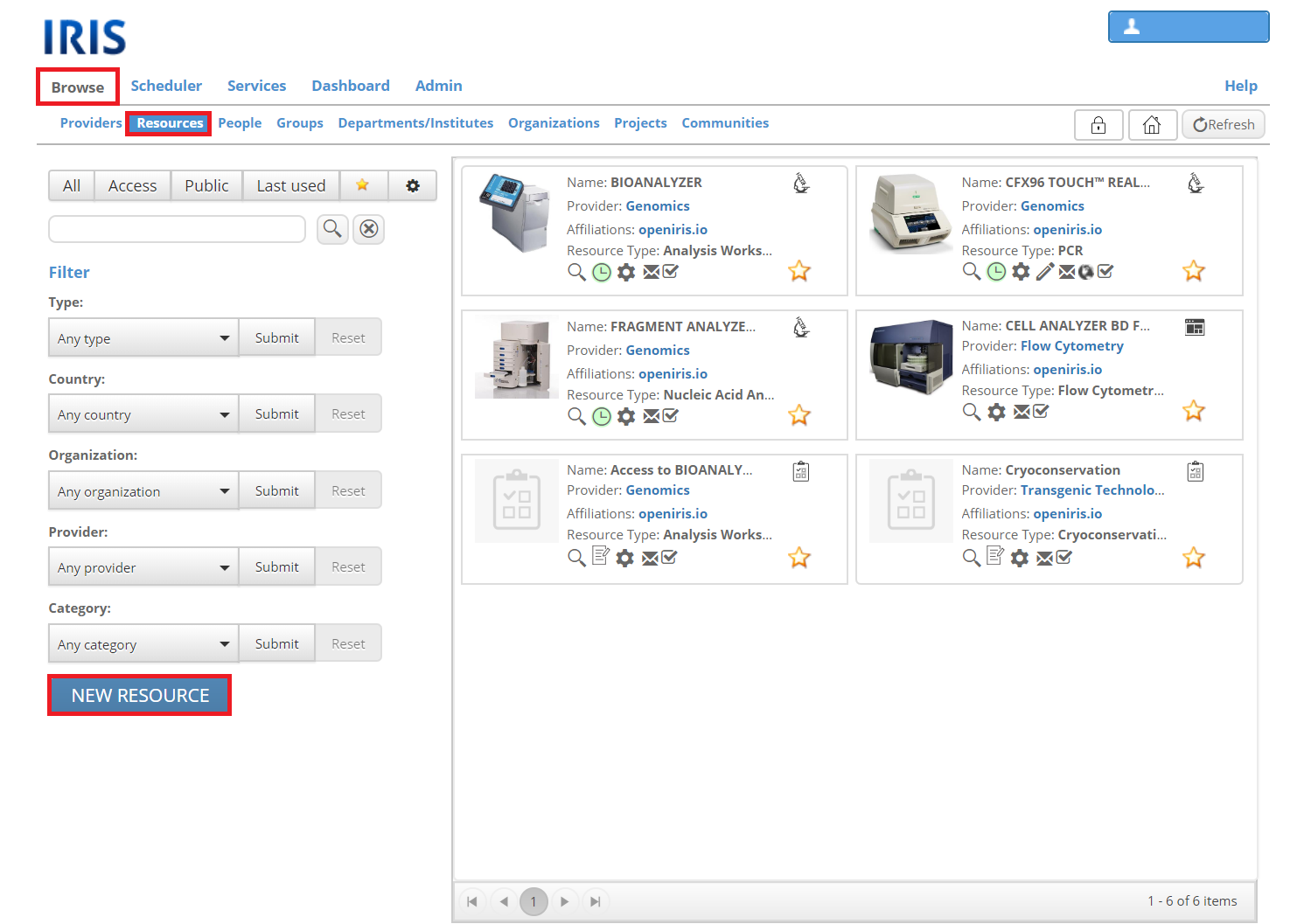
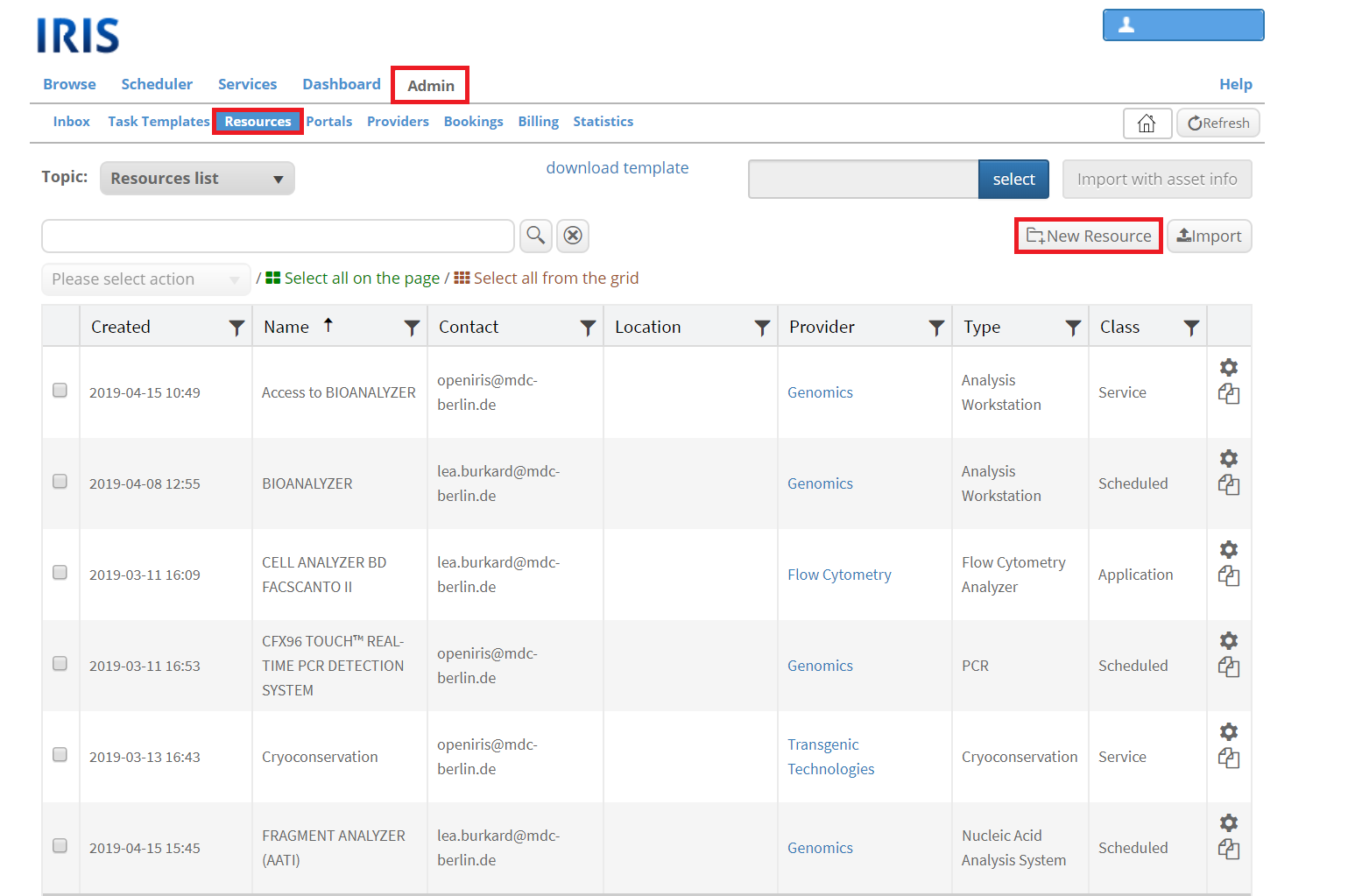
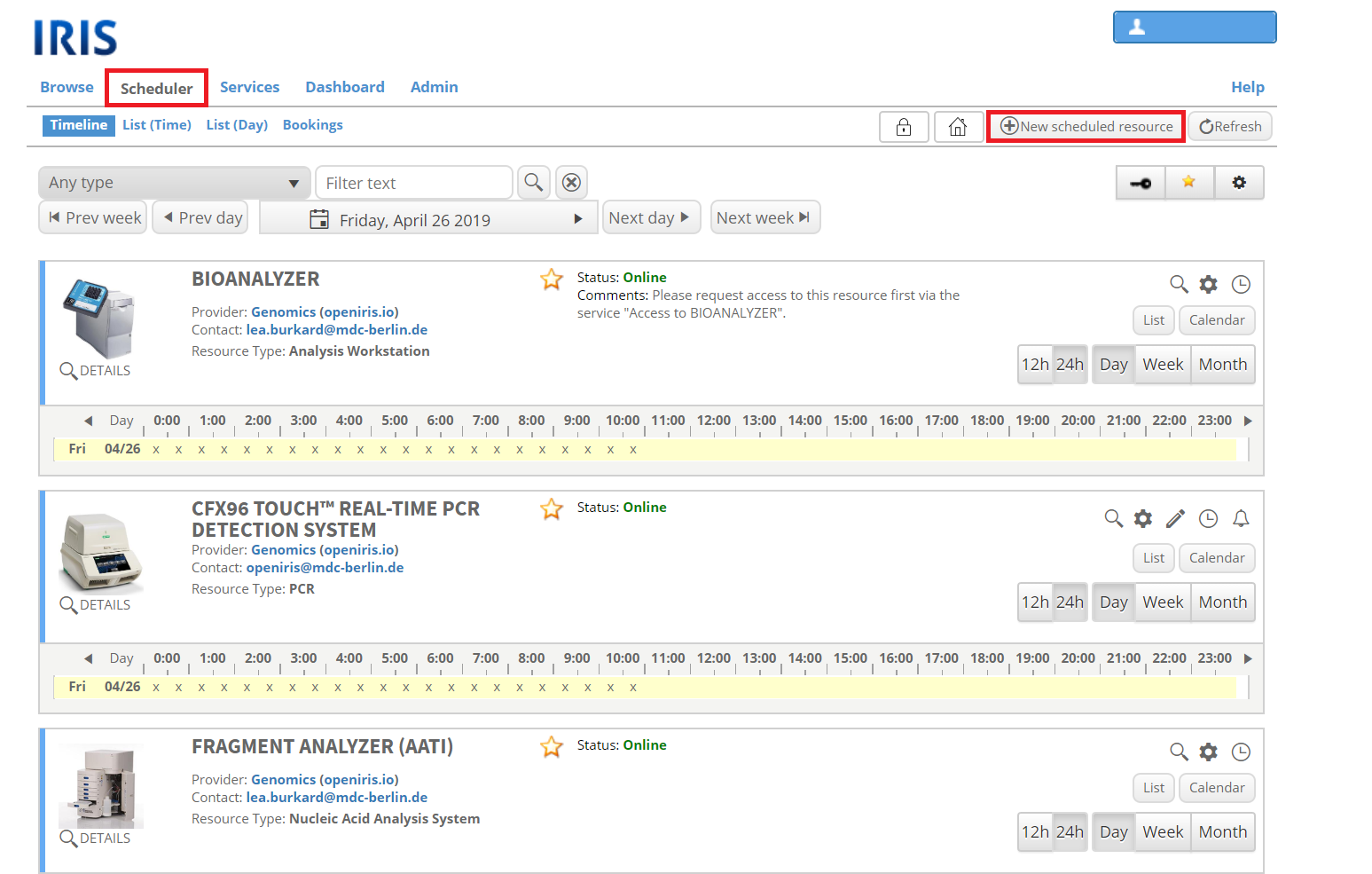
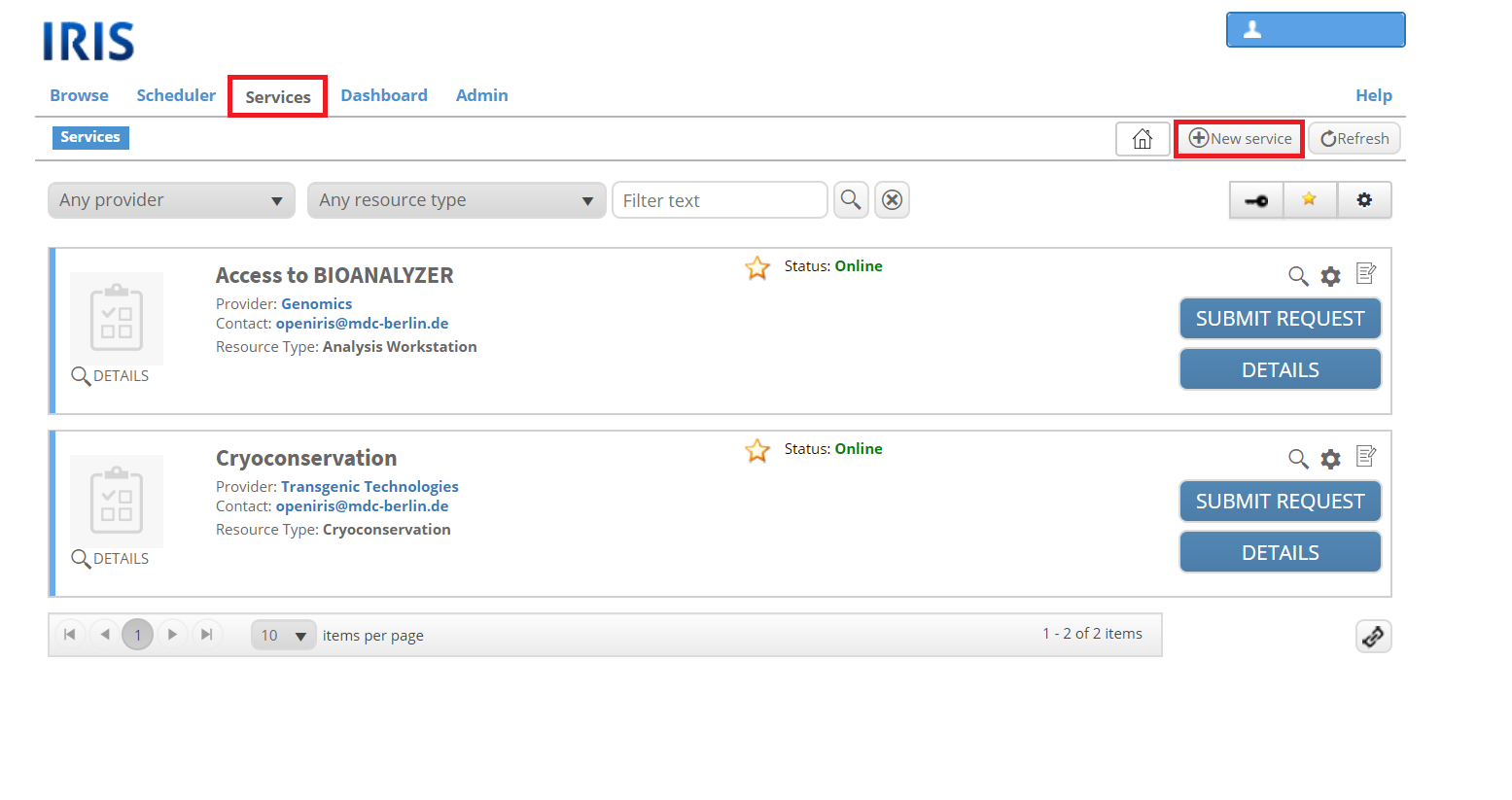
Upon clicking on "New resource", a new window will open. Mandatory information to create a new resource includes the Name, Provider, Description and Contact of your resource as well as a resource type and resource class. The different resource classes are tuned for different use cases:
1) Application: This can be used to describe applications of interest to your provider. It primarily is useful for providing a link and useful information about the application. However, it can be also be used to describe software that is available for location installation (e.g. download information) or software available on servers/workstations.
2) Event: This can be used for events e.g. lab meetings, seminar series, etc.
3) Scheduled: This is intended for instruments or shared equipment as well as rooms or other shared resources.
4) Scheduled(Add-on): This is typically used to describe an add-on to a scheduled resource e.g microscope objective, room, projector, etc.
5) Service: This is for services that can be requested and allows service request creation via dynamic forms and an inbox to track progress or billing.
The resource type categorizes your new resource. There is a defined list of resource types (found here: ADMIN.RESOURCES select topic "resource types"). More resource types can be added but it is recommended to try and fit it into the list of existing resource types.
The “Create” button will add the resource while the “Close” button will close the window without saving any information.
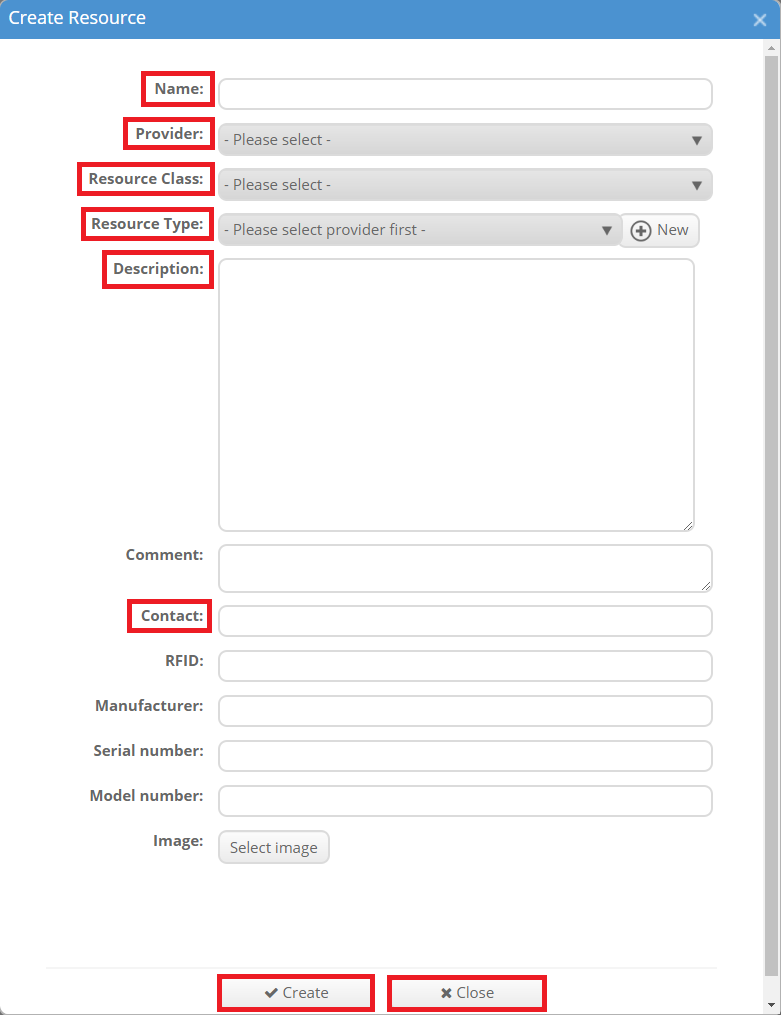
After creating a new resource you can edit and adjust its settings. If you are curious about the visibility and access for your provider, read the article here.
Create a new resource with an import
At ADMIN.RESOURCES select the topic "resource list" and then select "Import" to bulk import resources to a selected provider from a CSV with a comma or semicolon as separator. The following format is required (bold items are mandatory): name; class; type; description; comment; contact; location; RFID; manufacturer; serial number; model number. The import window looks like this:
