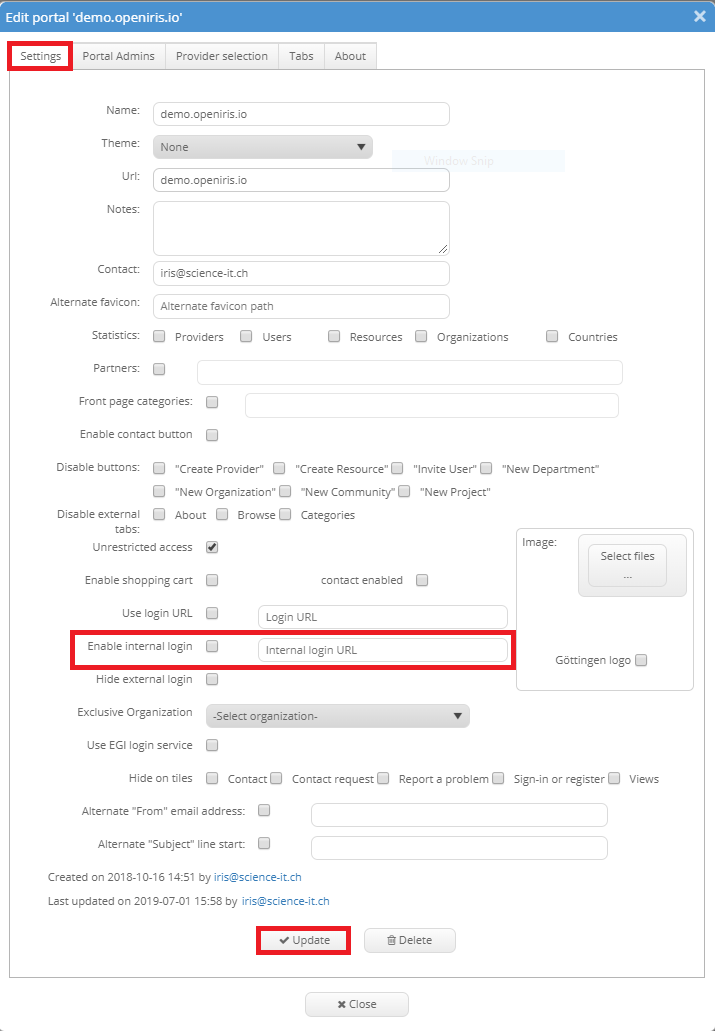Portal admin
About a portal
Each organisation registered in OpenIRIS has its own portal with its own providers and resources.
Abilities as portal admin
- Set access to the portal in general
- Administer all providers like a Provider admin
- Administer all resources of each provider like a Resource admin
Portal settings
How to open the portal settings
All portals you are an admin of are shown in ADMIN.PORTALS. To open the portal settings, you have to click on the gear wheel on the right side of the portal name. Now a new window called "Edit Portal" will open with multiple tabs. Whenever you edit the portal be sure to click "Update" to save the changes you made. By just clicking the "Close" button your changes will not be saved.
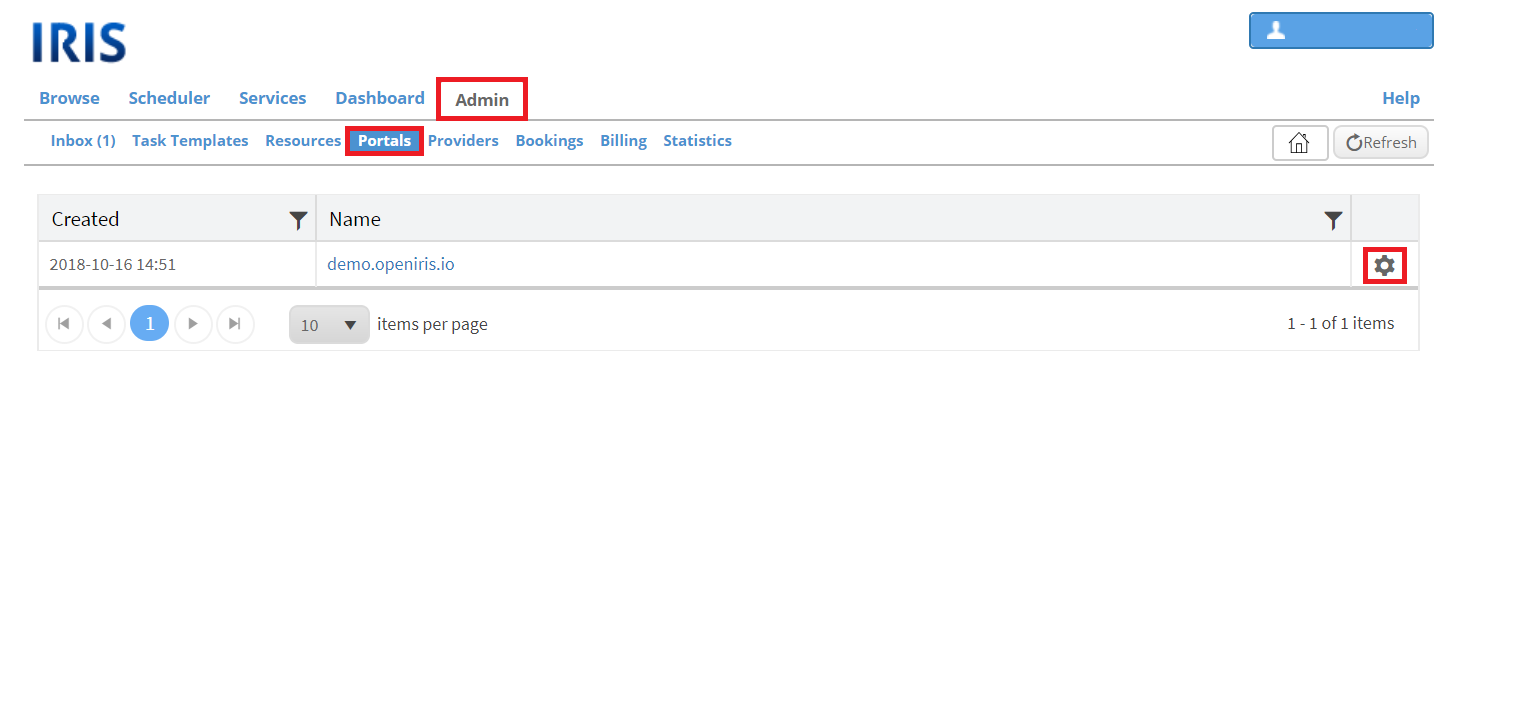
Unrestricted access
Usually only user who have access to any provider or resource can sign in into the portal. Any user who do not have this access will get an error message and probably contact you. This can be avoided by enabling “unrestricted access” in the portal settings.
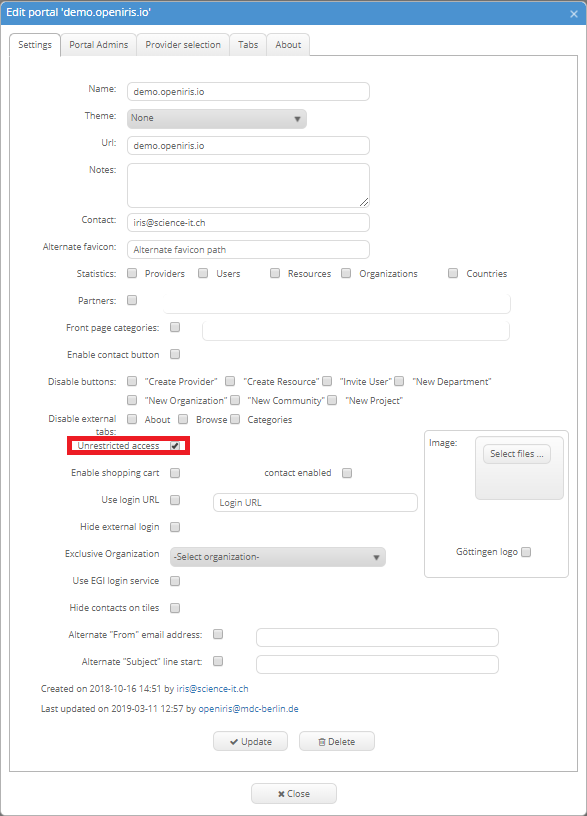
Now everyone can login to your portal. This however does not mean that any provider or resources are visible. If any provider or resources should be visible for everyone, this needs to be set in their specific settings. Here you can read how this can be done for provider and resources.
Disable buttons in the portal
Usually the respective administrators can create new things in IRIS like a new provider, resource, department etc. If for some reason this is not wished, the buttons to create these things can be disabled by the portal administrator. This can be done in the portal settings. In the tab “Settings” you need to tick the name of the button you want to have disabled in the portal.
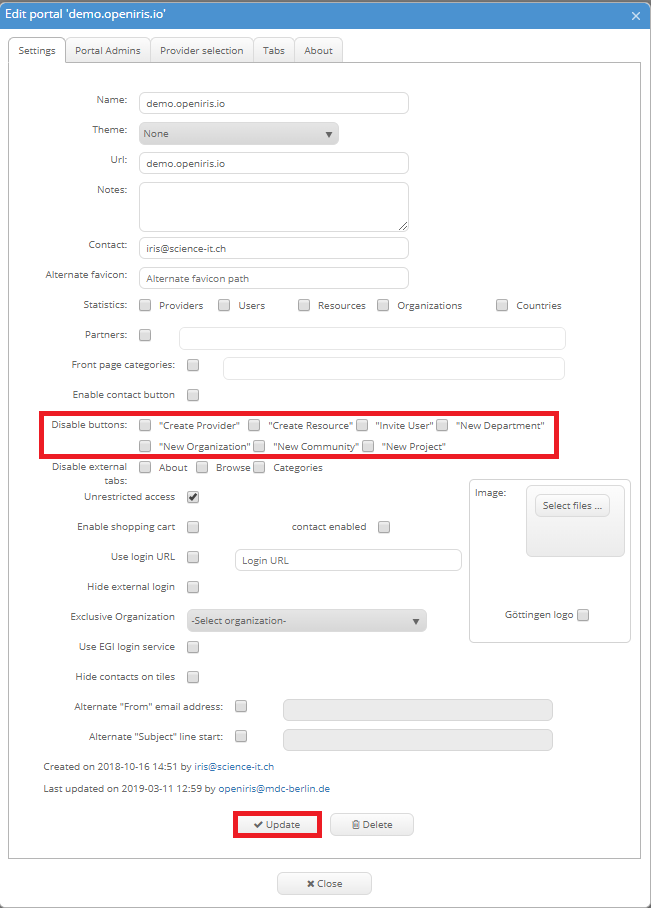
ATTENTION: As of the 04/26/2019 these buttons do not work completely. If this changes this Wiki page will be updated.
Internal log-in
As a portal admin it is now possible to enable internal log-in. This simplifies the log-in for users who are affiliated with an organization into their IRIS portal. To enable this option open the portal settings and tick the button "Enable internal log-in". Then insert the URL for the internal log-in page. When user now open the portal page of your Open IRIS portal the button "Internal sign-in" appears next to "Sign in/ Register" and "Contact". When "Internal sign-in" selected the user gets directed to the inserted URL for internal log-in.