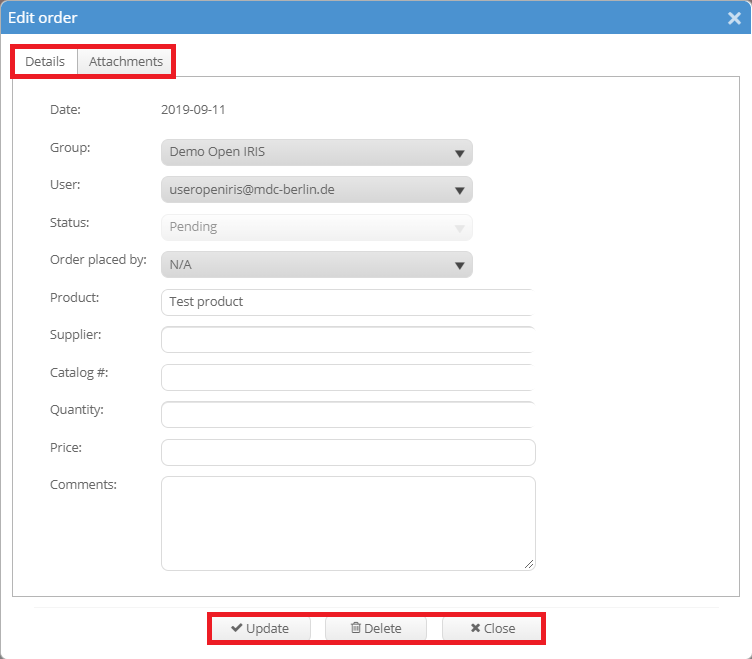Orders
Orders in general
This feature can be used to keep collect and manage orders of consumables in your group. This tab is invisible by default and needs to be enabled. All orders made in this tab are shares with your selected group.
Enable orders
The tab "Orders" is invisible by default. It needs to be enabled for each group by the group admin. How to do this is described in more detail here. Since this tab has to be enabled for each group individually it can happen that even if you are a member of multiple groups, you can only place orders for some of the groups. The group admins can also set admins for the group order list.
If the tab is enabled it can be found at DASHBOARD.ORDERS.
Manage orders
A new order can be made by clicking on "New order". A new window will open where you need to enter information about the order. If you are a member of multiple groups, you need to select the correct one. You can also place orders in the name of another user of your group. No further information is required but it would be helpful to add some further information like the products name, the quantity or the price. If all information is filled out click on "Create" to create the order. Clicking on "Close" will close the window without saving the order.
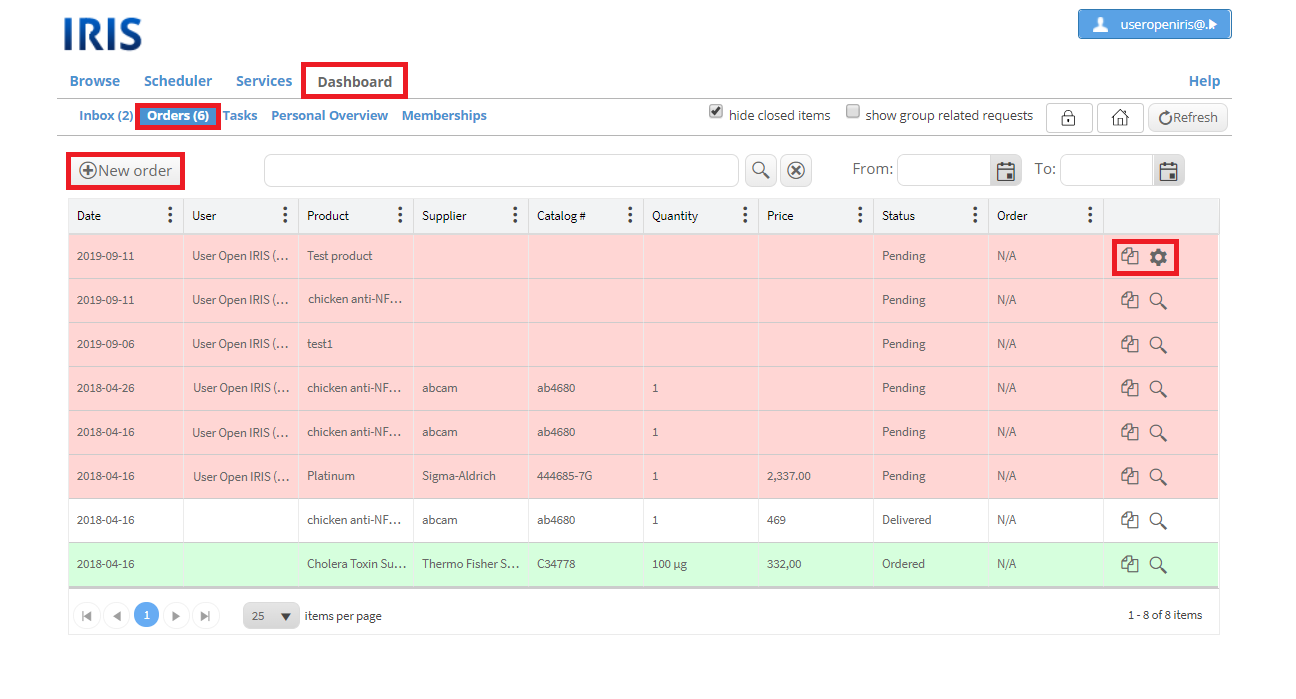
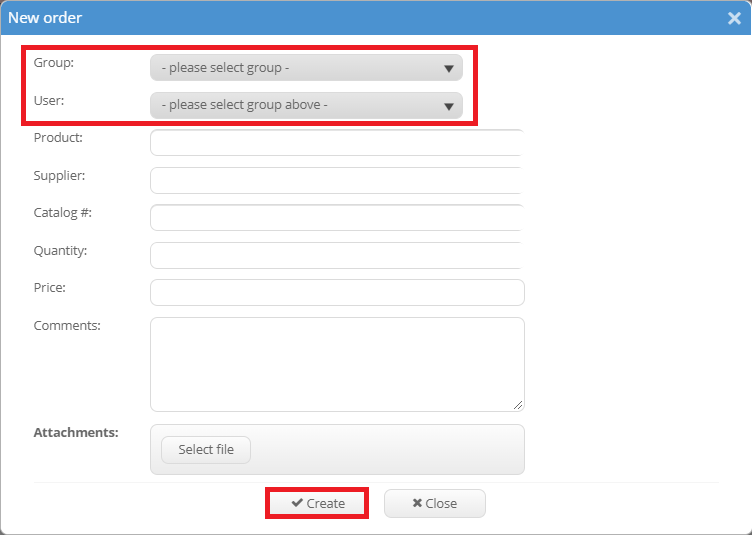
You are able to edit your own orders by clicking on the gear wheel symbol on the right of every order. Other users are not able to edit your orders with the exception of the admins for the group order list (set by the group admins in the group settings). This is also true for the status of the order. By default every new order has the status pending. Only the user and the group order list admins are able to edit the status. However you are able to see details of that order by clicking on the magnifying glass symbol. You can duplicate an order made by yourself or other users by clicking on the duplicate symbol next to the gear wheel or magnifying glass.
All orders are highlighted in different colors depending on their status (pending: red, ordered: green, cancelled/delivered: white). The order grid is interactive. The columns can be arranged, sorted and filtered by clicking on the three dots next to the column name.