3. Zoom-tapaamisen perustaminen kurssille

Zoomissa yksittäisen käyttäjän luomista tapaamisista voi olla samanaikaisesti auki maksimissaan kaksi (tilanne syksy 2021), mistä johtuen keskitetty tapaamisten luominen ei ole mahdollista. Siksipä opettajan on tärkeää osata tehdä opetukseensa soveltuvia Zoom-tapaamisia itsenäisesti.
Yleensä kurssille kannattaa luoda yksittäinen Zoom-tapaaminen (se luodaan verkkosivulla https://zoom.helsinki.fi), jota voidaan hyödyntää kaikilla tapaamiskerroilla. Tällaisen niin sanotun toistuvan ja ajastamattoman tapaamisen pystyy luomaan helposti valitsemalla tapaamisen asetuksista ensin Recurring meeting ja tämän jälkeen Recurrence-alasvetovalikosta No Fixed Time. Tarkemmat ohjeet erilaisten tapaamisten luontiin löytyy tämänn sivuston teknisistä ohjeista. Alla käydään läpi yleisellä tasolla Zoom tapaamisen luontia, asetuksia ja käyttöönottoon liittyviä suosituksia.
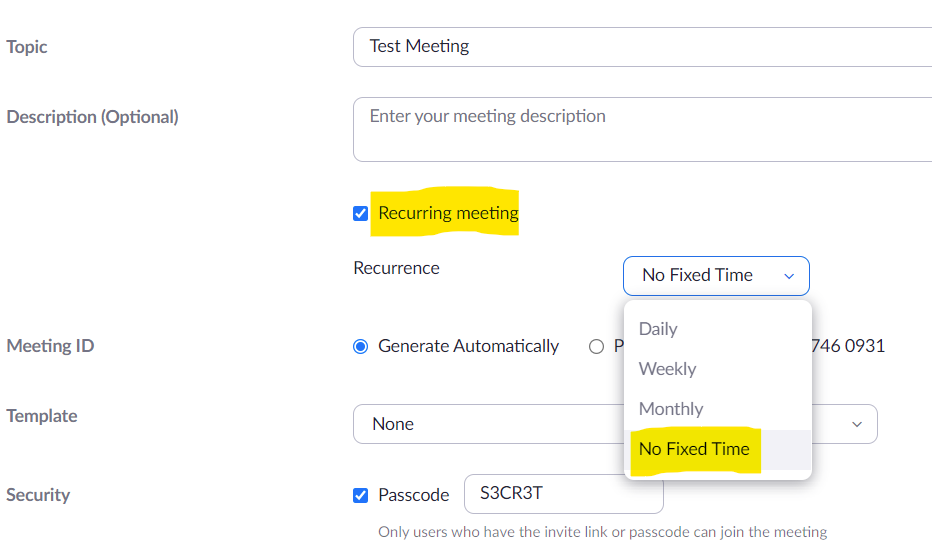
Suosituksia tapaamisen asetuksiin
Yliopiston Zoom-tapaamisissa on oletusarvoisesti salasanasuojaus (Passcode) päälle. Tähän päädyttiin m häiriköintitapauksien myötä. Salasanasuojaus karsii sellaiset häiriköijät pois, jotka yrittävät Meeting ID -numeroita arpomalla tunkeutua avoimiin Zoom-kokouksiin. Salasanaa voi muokata tapaamista luodessa tai tarvittaessa myöhemmin tapaamisen asetuksista. Esimerkiksi yllä olevassa kuvassa Zoomin arpoman numerosarjan tilalle on vaihdettu helpommin muistettava salasana. Salasanan muokkaaminen vaikuttaa myös tapaamisen kirjautumislinkkiin, joten jos muokkauksia tekee esim. kesken kurssin, kaikki kirjautumistiedot täytyy ilmoittaa osallistujille uudelleen. Zoomin turvallisuusasetuksista ja häiriöiden minimoimisesta voi lukea lisää sitä käsittelevästä osiossa.
Odotushuonetta (Waiting room) kannattaa käyttää harkiten. Se soveltuu parhaiten esimerkiksi etävastaanotoille tai muuhun pienimuotoisempaan käyttöön, jossa halutaan rajata paikallaolijoita tarkasti. Normaaleissa luennoissa odotushuonetta ei yleensä kannata käyttää. Esimerkiksi myöhässä saapuvat osallistujat tai teknisten ongelmien vuoksi linjoilta pudonneet pitäisi huomata päästää kesken kaiken sisälle. Tästä seuraa yleensä enemmän haittaa kuin hyötyä.
Require authentication to join -ominaisuutta ei yleensä käytetä opetuksessa. Suuri osa käyttäjistä on tottunut liittymään tapaamisiin suoran osallistumislinkin kautta, jolloin he eivät välttämättä ole kirjautuneena Zoomiin. Tästä seuraa helposti ongelmia tapaamisissa, jossa autentikointia vaaditaan. Jos asetus on päällä, osallistujien pitää kirjautua ennen tapaamista Zoomiin. Tällöin voidaan varmistua siitä, kuka tapaamisessa on ollut paikalla ja osallistujien tiedot (esim. sähköpostiosoite) tallentuvat myös tapaamisen raporttiin. Jos kirjautumista vaaditaan osallistujilta, siitä pitää muistaa tiedottaa ja ohjeistaa ennakkoon, jotta tapaamisen liittyminen onnistuisi mahdollisimman sujuvasti. Osallistujien kannattaa kirjautua tällaisella kerralla ensin Zoom-ohjelmaan ja liittyä tapaamiseen Join-painikkeella käyttäen tapaamisen ID:tä ja salasanaa. Myös Helsingin yliopiston lisenssin ulkopuoliset käyttäjät voivat liittyä tapaamiseen, kunhan heillä on vähintäänkin Zoomin ilmaislisenssi käytössä.
Video-asetuksiin valitaan tavallisesti pelkkä host, sillä yleensä ei ole tarpeen, että osallistujilla olisi oletusarvoisesti kamerakuva päällä. Tästä asetuksesta riippumatta osallistujat voivat hallinnoida tapaamisen aikana kamerakuvaansa vapaasti. Yleensä riittää, kun Audio-asetuksiin valitsee Computer Audio, mikä mahdollistaa tietokoneiden ja mobillilaitteiden mikkien käytön tapaamisessa. Jos osallistujien joukossa on ihmisiä, jotka liittyvät tapaamiseen puhelinsoiton kautta, asetuksiin pitää valita Both.
Meeting Options-suositukset
Allow participants to join anytime -asetusta ei yleensä laiteta päälle, millä estetään tapaamisen luvaton käyttö. Osallistujat pääsevät tällöin sisään ainoastaan silloin, kun olet itse paikalla. Mikäli kurssin toteutus vaatii osallistujien vapaan pääsyn Zoom-tapaamiseen, asetuksen voi toki aktivoida. Tapaamisen käytöstä tulee tällöin ilmoitus sähköpostiisi, minkä avulla pystyy hieman seuraamaan sitä, kuka tapaamista on käyttänyt. Nämä ilmoitukset voi halutessaan kytkeä pois päältä Zoomin ( https://zoom.helsinki.fi) Settings-valikon Meeting välilehdeltä löytyvästä Email Notification-asetuksista.
Mute participants upon entry kannattaa laittaa yleensä päälle, jottei kaikilla tapaamiseen saapuvilla osallistujilla ole oletusarvoisesti mikki auki. Tällä tavoin vältetään turhia häiriöitä. Osallistujat voivat avata mikin sovittuun aikaan Zoom-tapaamisen alapalkista, jos host ei ole estänyt tätä Security-valikosta. Luennoilla mikin käytön lisäksi kannattaa pohtia myös muita viestintävaihtoehtoja (esim. Zoomin chat tai Flinga). Silloin kun tavataan pienemmässä ryhmässä (esim. graduryhmä), mikkien ja kameroiden käyttö onnistuu helpommin ja on monesti myös suositeltavaa.
Breakout Room pre-assign -toiminnolla voidaan luoda pienryhmähuoneet ennakkoon. Jotta ominaisuus toimisi, kaikkien osallistujien on pitänyt kirjautua ainakin kertaalleen yliopiston Zoomiin. Lisäksi tapaamiskerralla heidän pitäisi muistaa kirjautua Zoomiin ennen kuin liittyvät tapaamiseen. Vain tällöin Zoom pystyy tunnistamaan kuka kukin on. Näistä ehdoista johtuen ominaisuus ei ole osoittautunut käytännössä kovinkaan toimivaksi. Breakout Roomeihin löytyy lisää ohjeistusta sivuston teknisestä osiosta.
Automatically record meeting on the local computer -toiminnolla tallennus käynnistyy automaattisesti hostin saapuessa tapaamiseen Zoom-ohjelmalla. Ominaisuutta ei yleensä käytetä, vaan sopiva tallennuksen aloitushetki päätetään itse tapaamisessa. Tallennus voidaan käynnistää tapaamisen alkapalkista löytyvällä Record-painikkeella. Tallentamisesta löytyy lisää tietoa sivuston teknisestä osiosta.
Approve or block entry for users from specific countries/regions on uusi, varsin vähän käytetty tapa rajata mahdollisia osallistujia. Tällä ominaisuudella voidaan määrittää, mistä maista osallistujat voivat tulla tai vaihtoehtoisesti laittaa joitain maita estolistalle. Ominaisuuden luonti liittynee korona-ajan alussa esiintyneisiin ns. Zoom bombing-häiriköinteihin, jossa suojaamattomiin tapaamisiin ilmaantui kutsumattomia vieraita.
Alternative Hosts -kenttään voi lisätä tapaamiseen vaihtoehtoisia hosteja, jotka saavat laajemmat oikeudet (host/co-host) saapuessaan tapaamiseen. Ominaisuutta hyödynnetään erityisesti kursseilla, joissa on useita opettajia. Jotta henkilön voi lisätä listaan, hänen on pitänyt kirjautua (Sign In) kertaalleen yliopiston Zoom-tilille. Henkilöitä voi hakea heidän sähköpostiosoitteensa avulla. Yliopiston ulkopuolisia henkilöitä ei voi lisätä alternative hosteiksi, vaan heille pitää antaa tarvittaessa tapaamisen aikana laajemmat oikeudet. Jos tapaamisen tekijä ei saavu jollain kerralla paikalle, ensimmäisenä kirjautuneesta alternative hostista tulee sen kerran host. Jos muitakin alternative hosteja saapuu paikalle, he saavat co-hostin oikeudet. He voivat tarvittaessa vaihdella rooleja keskenään osallistujalistan kautta (ohje). Tapaamisen tekijän ollessa paikalla alternative hosteista tulee tapaamisen ajaksi co-hosteja.
Osallistujien kutsuminen tapaamiseen
Zoom-tapaamisen kirjautumistiedot (linkki, ID ja salasana) kannattaa jakaa kurssillaisille esimerkiksi oppimisalustan (Moodle) kautta, jolloin ne päätyvät mahdollisimman suppeaan jakeluun. Tällä tavoin voidaan vähentää tietojen vääriin käsiin joutumisen riskiä.
Tallennettuasi tapaamisen ruudulle aukeaa sen tiedot. Kutsussa käytettävät kirjautumistiedot löytyvät Invite Link-riviltä. Zoomin tarjoama kutsupohja löytyy Copy Invitation -linkin takaa. Sitä ei yleensä kannata käyttää sellaisenaan, sillä siinä on nähtävillä paljon turhaa tietoa, jota ei tarvita normaalissa opetuskäytössä. Yleensä riittää, kun kutsusta kopioi ainoastaan tapaamisen linkin, ID:n ja salasanan. Myöhemmin tapaamisen tietoihin pääsee käsiksi Zoomin Meetings-valikosta klikkaamalla tapaamisen nimen päältä (kts. alla oleva video). Tapaamisen tietoja voi tarkastella joko Zoom-ohjelmassa tai verkkosivulla.
Hyviä käytäntöjä
Uutta Zoom-tapaamista ja suunniteltua työnkulkua olisi hyvä testata ennakkoon varsinkin, jos siitä ei ole entuudesta kokemusta. Helpoiten tämän onnistuu pienellä porukalla, mutta myös itsenäisesti käyttämällä usempaa laitetta, joista osalla voi kirjautua tapahtumaan osallistujana sisään. Jos toteutuksessa hyödynnetään jotain yliopiston tilaa, tällöin testit kannattaa tehdä mahdollisuuksien mukaan siellä. Näin toimimalla voidaan selvittää mahdolliset ongelmakohdat ennakkoon ja koittaa löytää niihin ratkaisua. Opetustilaa varattaessa on tärkeää huomioida, että sen varustelu (esim. kamera ja mikit) ovat riittävät suunniteltuun toimintaan (kts. Opetuksesssa käytettävät tilat).
Sellaisissa tapauksissa, joissa kurssilla on useita samanaikaisia ryhmiä, kunkin ryhmän vetäjän kannattaa tehdä itse oma Zoom-tapaamisensa. Kirjautumistiedot (linkki, ID ja salasana) kannattaa kerätä tällaisessa tapauksessa esim. Moodleen, josta opiskelijoiden on helppoa valita oman ryhmänsä tapaaminen. Zoomin rajoituksista johtuen tapaamisia ei voida luoda keskitetysti. Jos opiskelijoita on kohtuullinen määrä, ryhmiin jaossa voidaan toki hyödyntää myös Zoom-tapaamisen pienryhmähuoneita (breakout room).
Kurssin Zoom-tapaamisen perustaminen Moodlessa
Jos kurssilla on käytössä Moodle, Zoom-tapaamisen voi luoda myös suoraan kurssialueella Zoom-aktiviteetin avulla. Moodlessa luotuja tapaamisia pääsee muokkaamaan normaaliin tapaan sekä Zoom-sovelluksen että verkkosivun kautta. Ennen kuin tätä vaihtoehtoa voi käyttää, opettajan on täytynyt kirjautua kertaalleen https://zoom.helsinki.fi-osoitteeseen, mikä aktivoi yliopiston Zoom-tilin hänen käyttöönsä. Tarkempaa ohjeistusta tämän vaihtoehdon käytöstä löytyy Moodle-ohjeista.