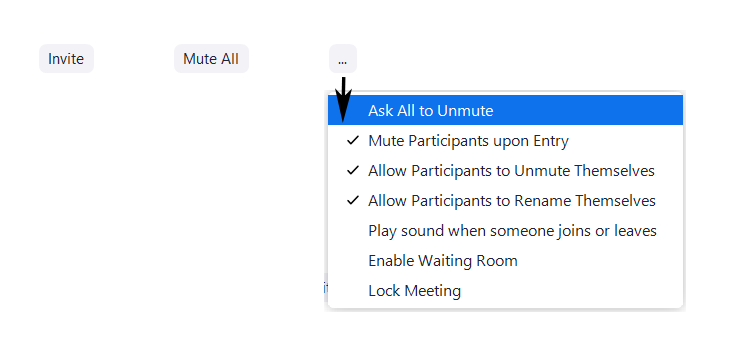Osallistujien hallinnointi
Last modified by Mikko Halonen on 2024/02/07 10:40
Zoom-alueen hostina tai co-hostina voit hallinnoida osallistujien oikeuksia Participants -valikon kautta. Viimeisten versiopäivitysten myötä osa hallinnointitoiminnoista on siirtynyt Security-valikon alle.
Osallistujalistan (Participants) kautta host ja co-host voivat hallinnoida seuraavia ominaisuuksia:
- Osallistujan nimen vierestä voidaan sulkea hänen mikkinsä Mute-painikkeella tai pyytää osallistujaa avaamaan mikkinsä. Tällöin hänen ruudulleen aukeaa ilmoitus, jonka kautta hän saa avattua mikrofoninsa. Tästä voi olla hyötyä esimerkiksi silloin, jos Zoom ei ole osallistujalle entuudestaan tuttu.
- More-valikossa (kts. kuva) ensimmäisenä vaihtoehtona on Chat, jonka avulla voi lähettää yksittäiselle osallistujalle kohdennetun viestin. Sama mahdollisuus on tarjolla myös Chat-ikkunassa.
- Stop Video-toiminnolla voidaan sulkea osallistujan video. Tämän jälkeen hän ei voi avata videota uudelleen omatoimisesti vaan hostin on sallittava se Ask to Start Video-toiminnolla, joka tulee valikkoon näkyville Stop Videon tilalle.
- Make Host-toiminnolla voit luovuttaa Zoom-tapaamisen täydet hallinnointioikeudet esimerkiksi toiselle opettajalle kyseisen tapaamisen ajaksi. Tätä voi hyödyntää esimerkiksi tilanteessa, jossa joudut poistumaan paikalta kesken Zoom-tapaamisen.
- Make Co-Host-toiminnolla voidaan antaa osallistujalle tapaamisen ajaksi normaalia laajemmat oikeudet. Co-hosteja voidaan hyödyntää esimerkiksi tapaamisen hallinnointi- ja tukitoimissa, jolloin varsinainen host voi keskittyä esimerkiksi opetukseensa. Co-host roolin laajempia oikeuksia voi hyödyntää myös sellaisissa tilanteissa, joissa osallistujilta on rajattu toimintoja (esim. ruudunjakaminen) pois, mutta ne halutaan mahdollistaa silti esimerkiksi tapaamisen esiintyjille. Co-host ei voi jakaa muille osallistujille co-host-oikeuksia vaan tässä hän tarvitsee hostin apua.
- Rename-toiminnolla osallistujan nimeä voidaan muuttaa. Tätä on käytetty esimerkiksi silloin, jos Zoomissa järjestetyn tapahtuman tukihenkilön on haluttu erottuvan osallistujalistasta. Silloin hänen nimensä eteen on voitu lisätä esimerkiksi Technical Support sanat.
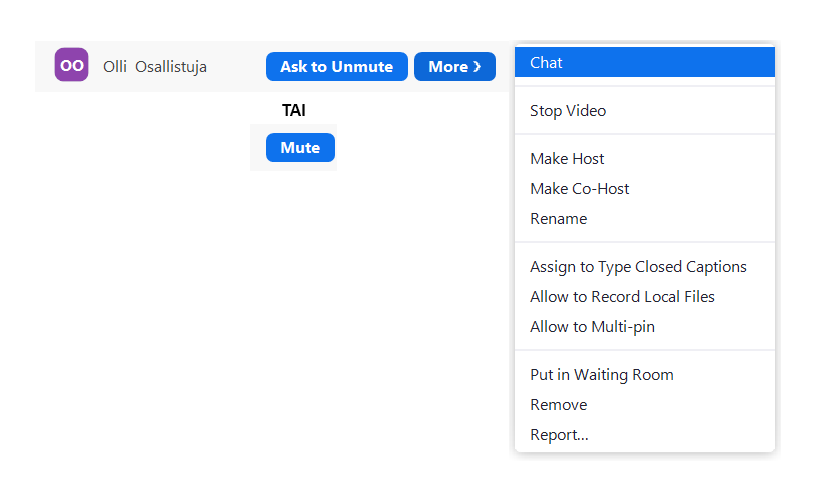
- Assign to Type Closed Captions-toiminnolla voidaan määrittää osallistuja kirjoittamaan tekstitystä. Tälle lienee käyttöä vain isommissa tapahtumissa, jossa tehtävään voidaan palkata ammattilainen.
- Allow to Record Local Files-toiminnolla host voi antaa osallistujalle tallennusoikeuden. Tätä ominaisuutta ollaan hyödynnetty esimerkiksi silloin, kun videota on tarkoitus myöhemmin editoida ja videon halutaan päätyvän suoraan jälkityöt tekevälle henkilölle.
- Allow to Multi-pin mahdollistaa osallistujan kiinnittää maksimissaan yhdeksän henkilön videokuvan omalle ruudulleen rinnakkain. Pin-toiminnolla on vaikutusta vain kyseisen käyttäjän näkymään. Hosteilla on tämä mahdollisuus oletusarvoisesti käytössään.
- Put in Waiting Room-toiminnolla osallistuja voidaan siirtää odotushuoneeseen. Osallistuja ei näe tai kuule tällöin mitään, mitä tapaamisessa tapahtuu. Odotushuoneeseen voi lähettää tarvittaessa viestejä Message-toiminnolla. Odotushuoneominaisuutta on hyödynnetty esimerkiksi opetuksessa erilaisissa peleissä ja kokouksissa jääviystilanteissa.
- Remove-toiminnolla osallistuja voidaan poistaa tapaamisesta esimerkiksi häiriötilanteessa.
- Report-toiminnolla häiriökäyttäytymisestä voidaan lähettää raportti Zoomille ja poistaa kyseinen henkilö samalla tapaamisesta.
- Jos osallistuja jakaa ruutua, More-valikosta löytyy lisäominaisuus Stop Participant's Sharing, jonka avulla ruudunjako voidaan pysäyttää hänen puolestaan. Tarvittaessa kaikkien osallistujien ruudun jako voidaan estää Security-valikon kautta. Katso lisätietoa osiosta Turvallisuusasetukset ja häiriöiden minimointi.
Participants-valikon alareunasta löytyy lisäksi seuraavat toiminnot
- Mute all mykistää kaikki osallistujat. Sitä voidaan käyttää esimerkiksi tilanteessa, jossa osallistujien mikkejä on jäänyt vahingossa päälle tai äänessä ilmenee häiriötä esim. kiertoa.
- Invite-toiminnolla voit lähettää käynnissä olevaan Zoom-tapaamisen kutsun henkilölle, joka kuuluu samaan organisaatioon tai hakea tapaamisen tiedot, jos ne pitää lähettää osallistujalla erikseen esimerkiksi sähköpostitse.
- Kolmen pisteen valikon alle on kerätty toimintoja, jotka ovat jo osin siirtyneet Security-valikon alle (v.5.4.9):
- Ask All to Unmute: esimerkiksi keskustelutilanteessa kaikille osallistujille voidaan lähettää pyyntö avata mikrofoninsa. Yleensä on kuitenkin parempi, että vain puhevuorossa olevat pitävät mikkiään auki.
- Mute Participants upon Entry: Osallistujat voidaan mykistää automaattisesti heidän saapuessaan tapaamiseen. Jos osallistujia halutaan estää avaamasta mikkejä omatoimisesti, alla oleva vaihtoehto Allow Pariticipants to Unmute Themselves ei saa olla valittuna. Näin toimittaessa ainoastaan host- ja co-host -oikeuksilla varustetut henkilöt voivat avata mikinsä omatoimisesti.
- Allow Participants to Rename Themselves mahdollistaa osallistujien nimetä itsensä uudelleen. Tätä ei välttämättä haluta sallia esimerkiksi sellaisissa tilanteissa, jossa tapaamiseen osallistumisessa on edellytetty kirjautumista tunnistettavuuden vuoksi.
- Play sound when someone joins or leaves: Zoom-tapaamiseen voidaan laittaa päälle merkkiääni, joka soi aina kun joku saapuu tai poistuu tapaamisesta.
- Enable Waiting Room -toiminnolla voidaan rajoittaa tapaamiseen saapumista. Host voi valikoida odotushuoneesta, ketkä hän päästää tapaamiseen sisään.
- Lock Meeting -toiminnolla kokous voidaan lukita, jolloinka uusia osallistujia ei päästetä enää sisään.