Adding content
The [toc] macro is a standalone macro and it cannot be used inline. Click on this message for details.
A new page or adding to an existing page?
If you want to add content to the wiki, you can create a new page for it. If your content would fit under an existing topic, you can edit the page to add your content.
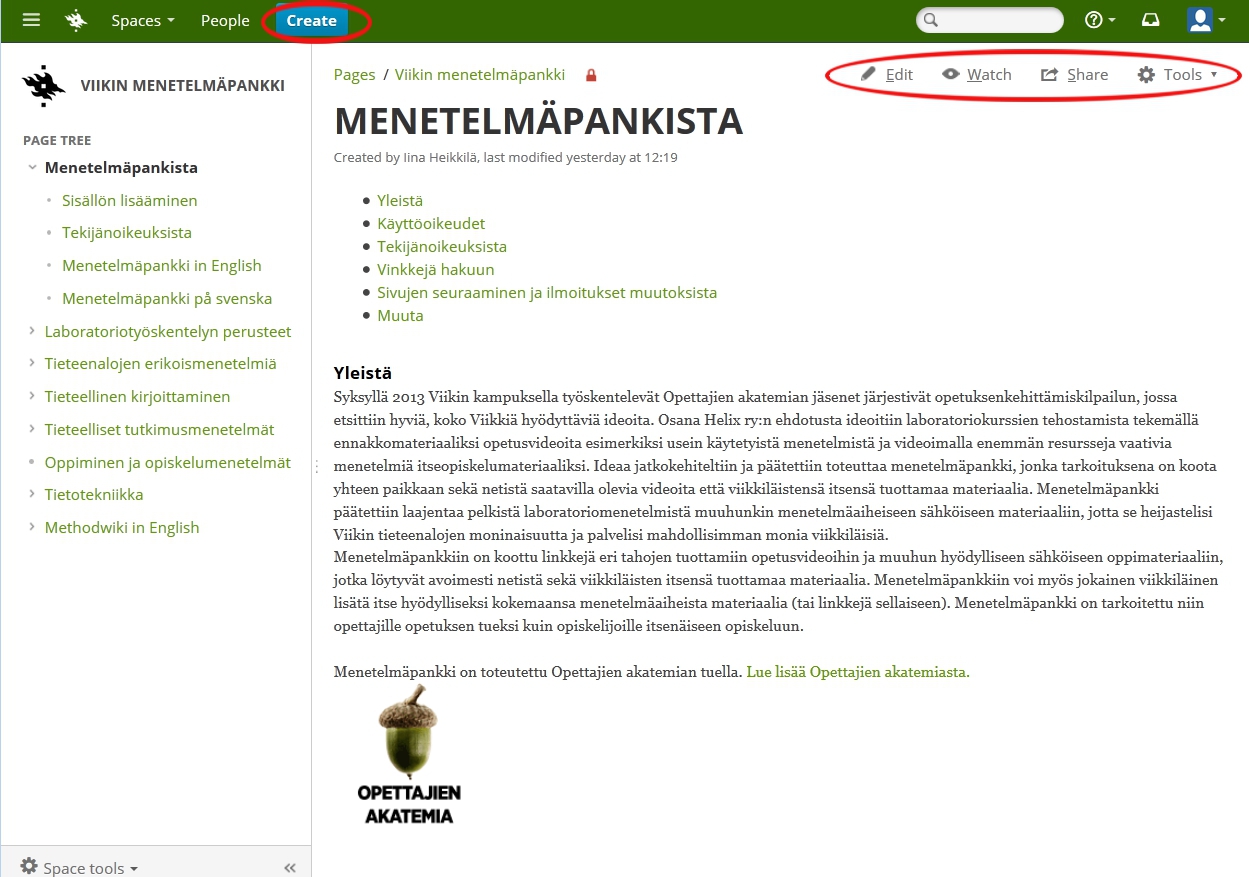
A new page from a template
If you want to add content and you can’t find a page you’d like to add it to, you can create a new page.
First you need to decide under which topic / existing page you want to add yours (you can change the parent page later as well). When you’re on that page, click “Create” (the blue button at the top of the page) and choose a template best suited for the content you’re adding. There’s a template for adding an embedded video (from Youtube, Vimeo, etc.), attachment or a link. If you want to upload a video, use the attachment template and see “uploading a video” below.
There are instructional texts on the template (with a gray background) that’ll disappear when you save the page. Remember to add at least a couple of labels!
Editing the page hierarchy
If you want to edit the location of the page (move it to a different place in the hierarchy), you can do it by clicking (on the upper right corner) Tools - Move. Write the name of the page you want your page to be under to the field “new parent page”. You can also rearrange the page hierarchy by choosing Tools - View in hierarchy and dragging the page to its new place.
Editing a page
If there already is a suitable title for the content you’d be adding, you can add it to the page in question by editing the page. Click “Edit” at the top of the page to use the text editor to add content. You can of course edit a new page with the help of these instructions as well.
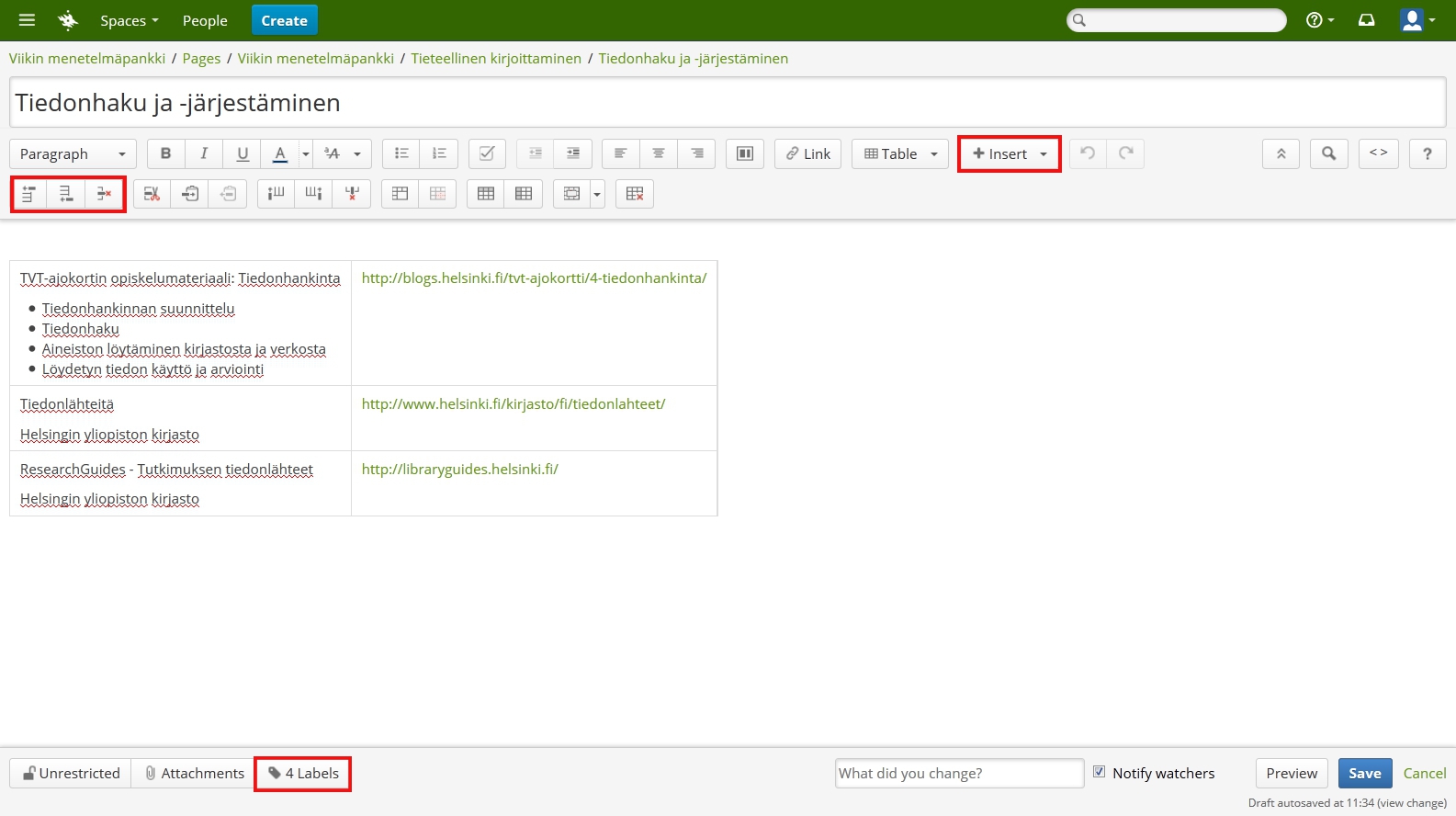
If necessary, you can copy the formatting from existing content. You can add rows to the table with either with the key combination Alt + arrow keys (up or down), or using the buttons of the text editor (the buttons appear when the cursor is in the table). Write the information about the content on the left column of the table, add the link to the right side column.
Always name the author of the content, the title and a short description: why is the material you added good. Add labels, when needed.
Uploading a file
You can also add attachments to a page (such as Powerpoinr slide shows). The maximum file size is 50 MB. To add a file, choose Tools -> Attachments from the upper right hand corner. If you’re adding a completely new page, and not editing an existing one, use the template “Liitetiedosto”.
Uploading a video
If the video you want to add is not uploaded to an online video platform (such as Vimeo or Youtube), you can add it as an attachment, and embed it to the page with the multimedia macro. When you’ve added the attachment (see instructions above), add the macro: insert - other macros - multimedia and choose your attachment.
Embedding a video
When you add a link to a video on Youtube or Vimeo (you need the full link, not for example youtu.be/something), the Widget connector macro embeds the video automatically. If you do not want it embedded, hit ctrl + z (undo) after you’ve added the link.
Adding a link
Add other links like any other content: write the information about the content on the left column of the table, add the link to the right side column.
Labels
Using labels helps navigating the wiki and finding content relevant to you. Please add appropriate labels, when adding either a completely new page or editing an existing one. You can, of course, add labels to other pages as well, if you think something is missing.
You can add labels either directly on the page or using the text editor. The labels attached to each page are listed on the lower right corner and you can edit them by clicking the pencil icon next to them. In the text editor the labels are located at the bottom of the editor.
Add at least a couple of the most important labels (you can also use the label in-english to mark the language of your content). Good labels are short, but if you want to use a label consisting of more than one word, use a hyphen ![]() instead of a space, as the space breaks off the label.
instead of a space, as the space breaks off the label.