Products
About Products
Products for your provider offers can be created at ADMIN.PRODUCTS together with its charges. Here new products can be created and existing ones can be edited or deleted. Additionally the features of the products can be managed (can be created, edited, added to products or deleted).
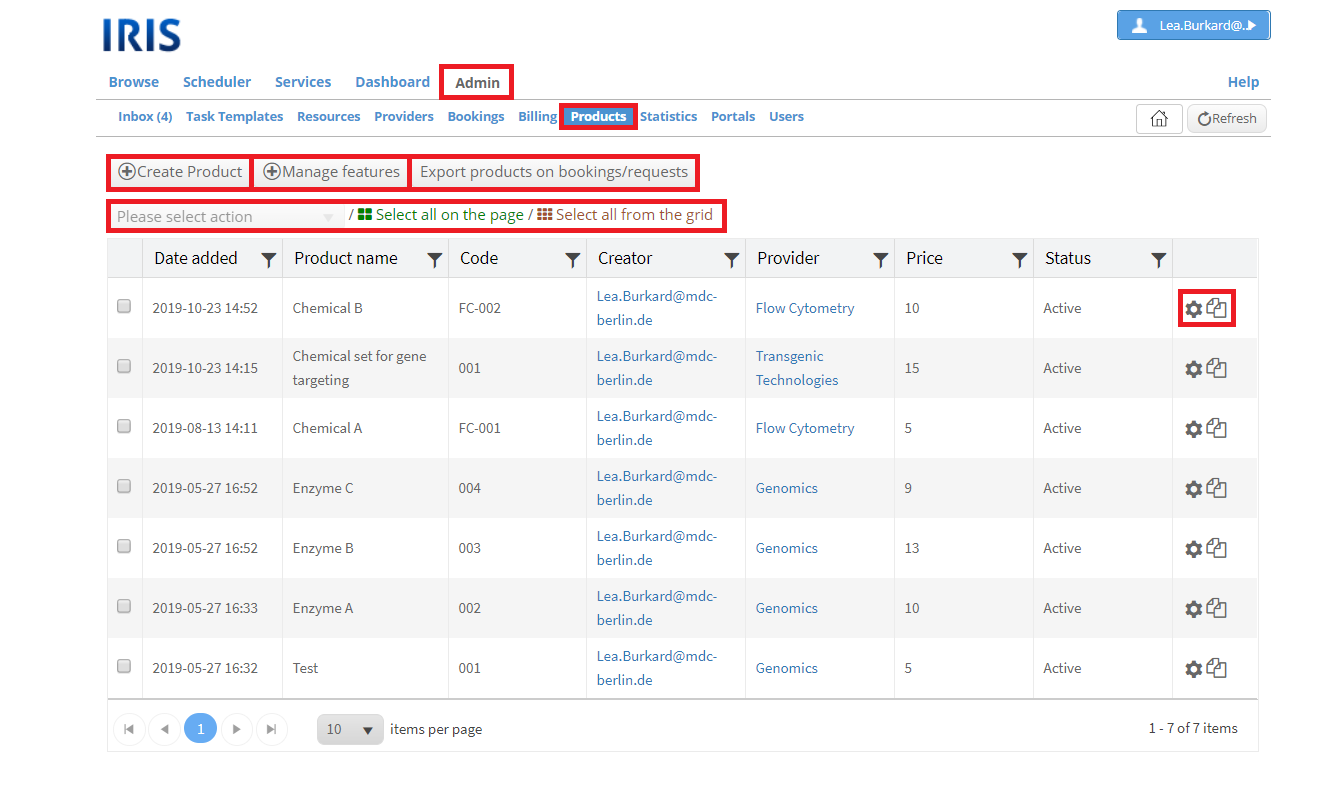
A list of products can be exported by clicking on "Export products on bookings/ requests". A new window will open where you need to select the provider of which you would like to export the products. After clicking on "Export" an Excel-sheet will be generated and downloaded.
Create a Product
To create a new product go to ADMIN.PRODUCTS. There click on "Create Product". A new window will open asking for more information about the product. Required information are the name, code, price and provider of the product. Additionally a status (active/ inactive) and a comment can be added. Only active products can later be added to requests. Inactive products still exists but cannot be used until their status is changed. Below the provider it is now also possible to add a type to the product. If your desired type is not available just create it by clicking on "New" next to the type dropdown menu. Create the product by clicking on "Save". "Close" will close the window without saving the information and without creating the product.
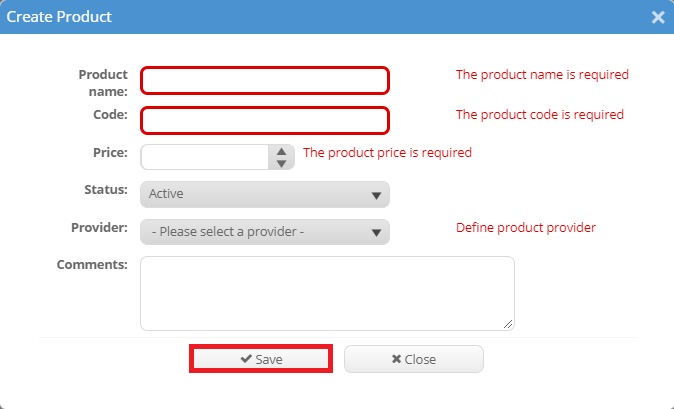
Edit Products
To edit a product click om the gear wheel symbol next to the product. A new window with three tabs will open. After changing anything don't forget to click "Save". A product can be deleted in this editor window by clicking on "Delete". Please note that deleting a product is permanent irreversible.
Settings
In this tab the general settings of the product can be edited. These settings are the same that are also asked while creating the product: its name, code, description, price, status, provider and comments.
Features
In this tab features for the product can be added. Features can be created for the whole provider. The procedure how to do this is described later in this article. Once features are created, they can be added to each product of the resource. Open this tab and search for the corresponding feature. After selecting it click on "Add feature".
Multi-price
In this multi-prices for the products can be set. That means that the price of the product can differ for different groups/ types. All additional price types (except for the default type) can be edited by clicking on the pen symbol (accept changes by clicking on the tick mark symbol and reject them by clicking on the reject symbol) and deleted by clicking on the X symbol.
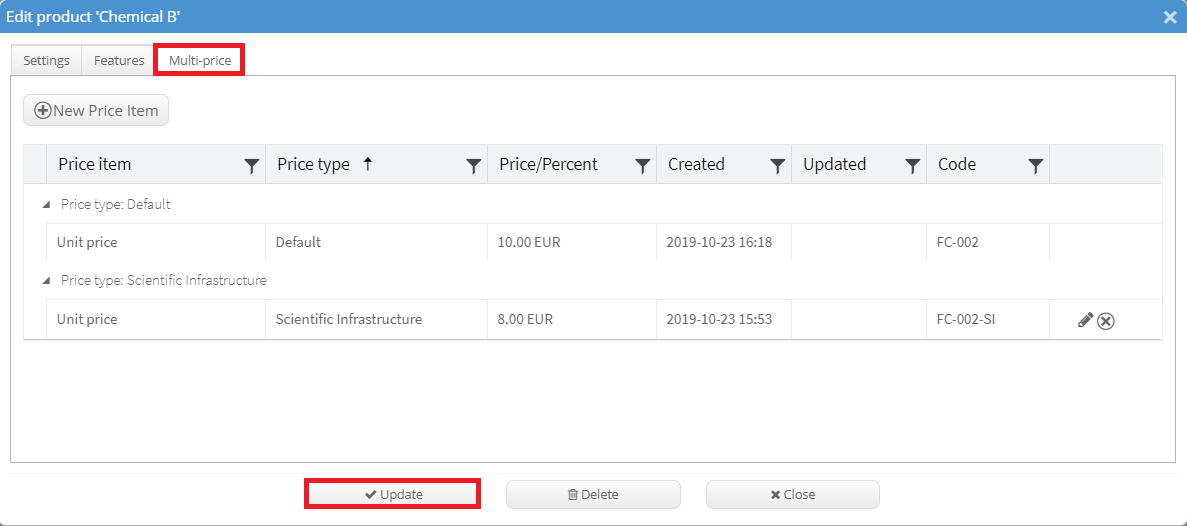
Information
In this tab you can manually add some information about the product with an html editor. This information will then be displayed in a new window when clicking on the little i symbol next to the name of the product wherever it can be found (e.g. ADMIN.PRODUCTS, ADMIN.INBOX, DASHBOARD.INBOX, etc.).
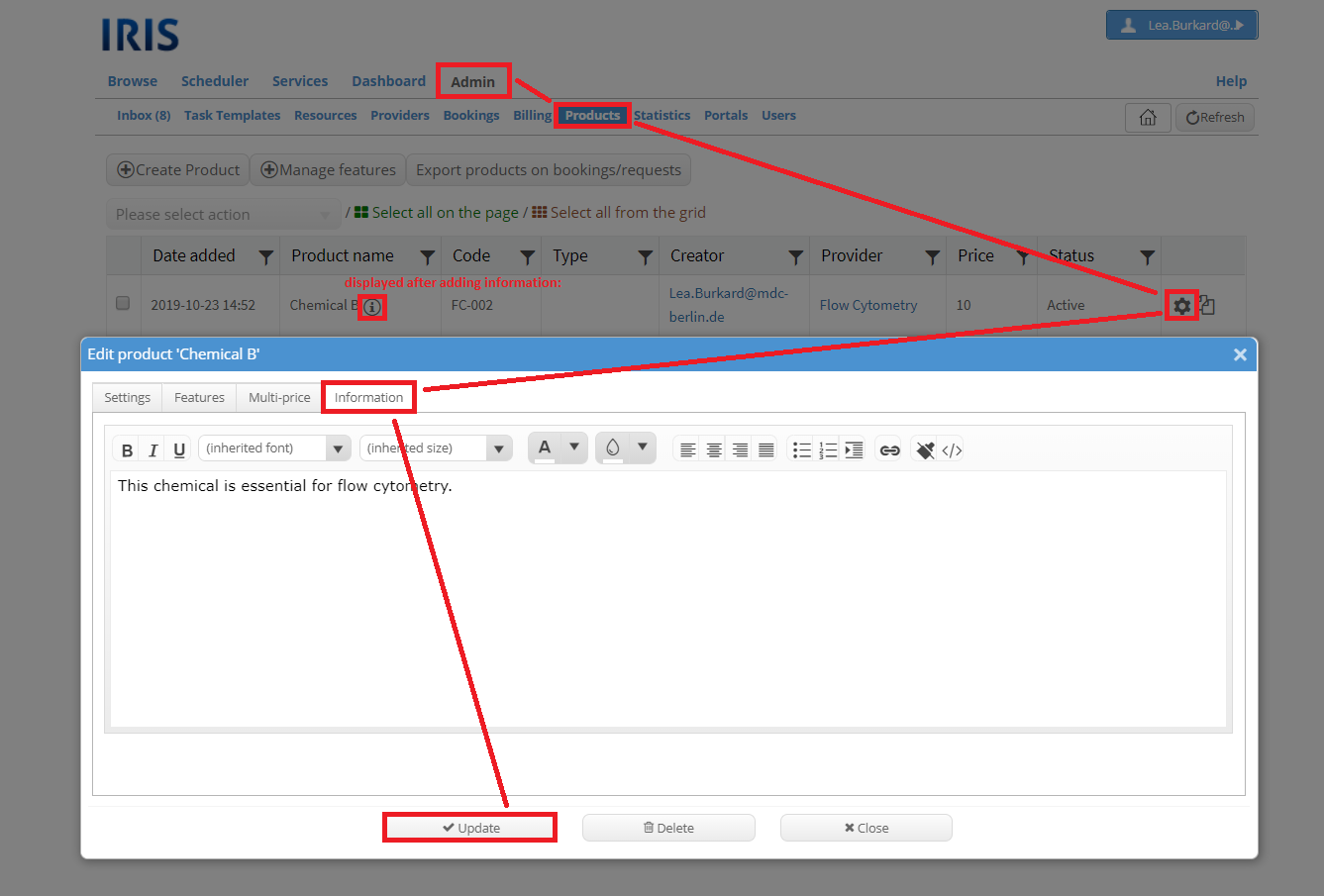
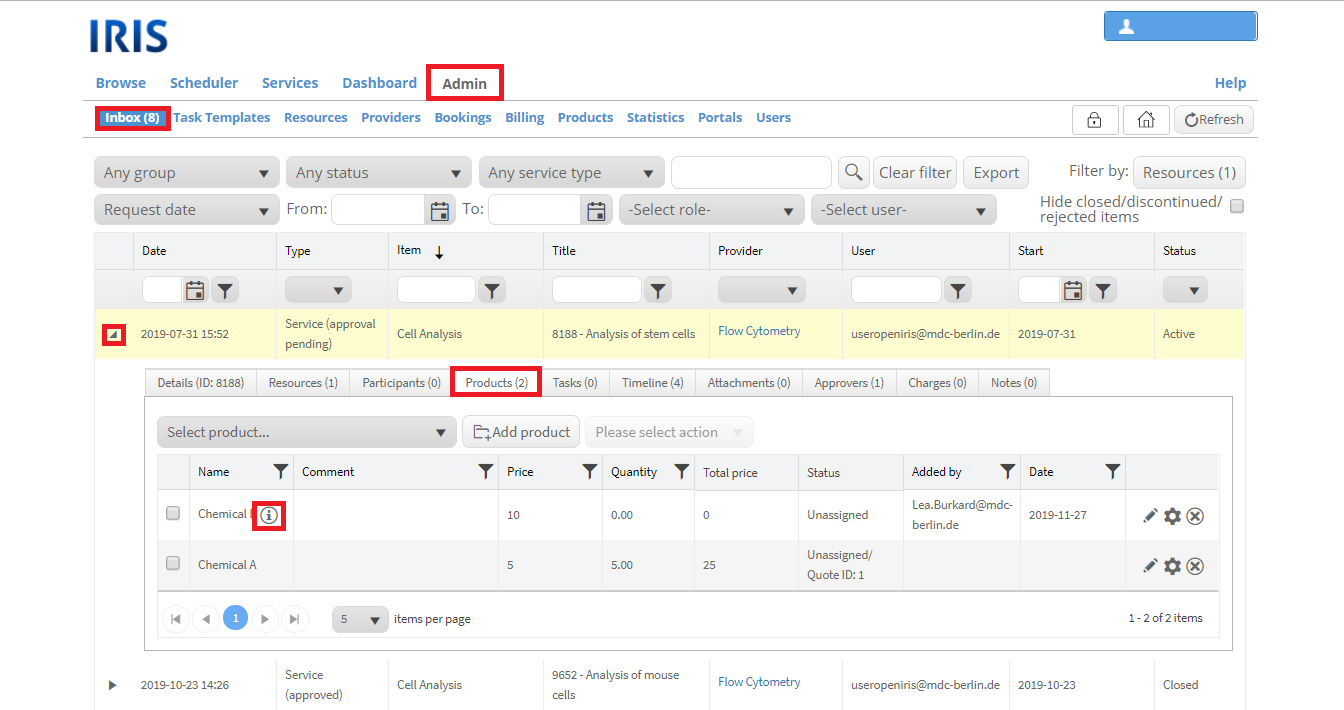
Manage features
Products can have features. You can manage them by clicking on "Manage features". A new window will open with a list of all created features. A new feature can be created by clicking on "New feature". It is required to give a title, type, status and provider. Each created feature can be used for every product of the selected provider. Again only features with an active status can be used. Possible type are dropdown, date, quantity, quantity (dropdown) and text.
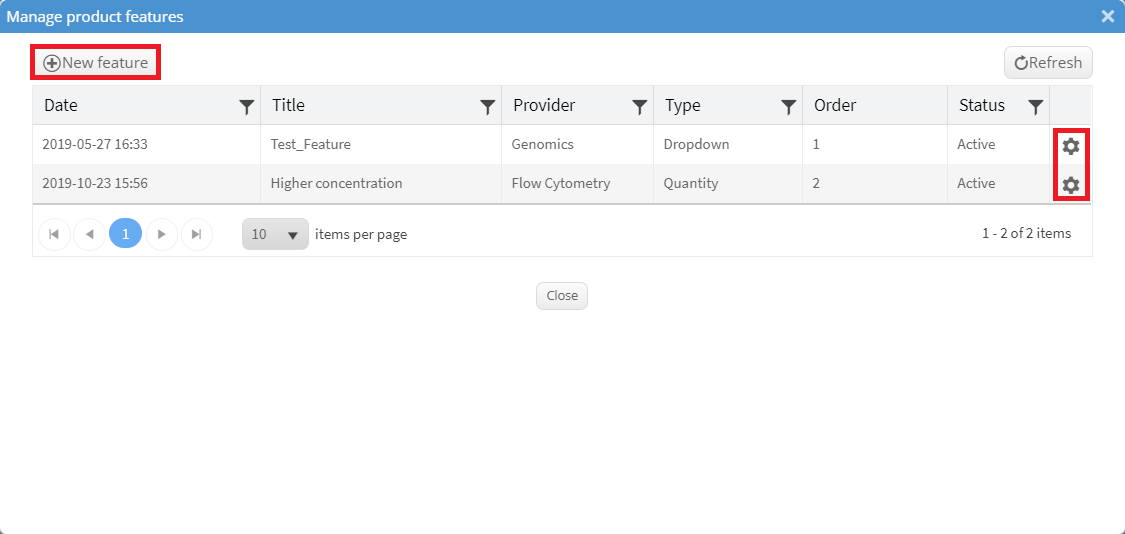
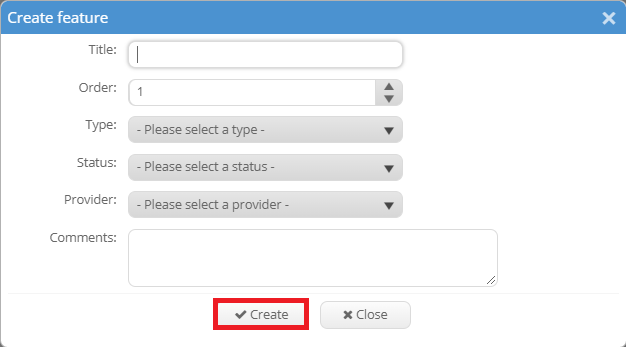
Existing features can be edited by clicking on the gear wheel symbol on the right of the feature. The settings which can be changed are the same as the settings you need to give when creating the feature.
Send products to a request (via ADMIN.PRODUCTS)
It is possible to send products from ADMIN.PRODUCTS to a request using the products list. To do this you need to select the desired products, then select the action "Send product(s) to request" and click on "Apply action". All chosen products must be of the same provider. A new window will open where you can select the user and need to choose a request and the products. Note that this option is only possible if there is an existing request of the user to the provider where the products belong to. It is also possible to edit the quantity of the selected products. The default quantity is 1. After clicking "Update" the products will be added to the request. "Close" will close the window without adding them to the request.
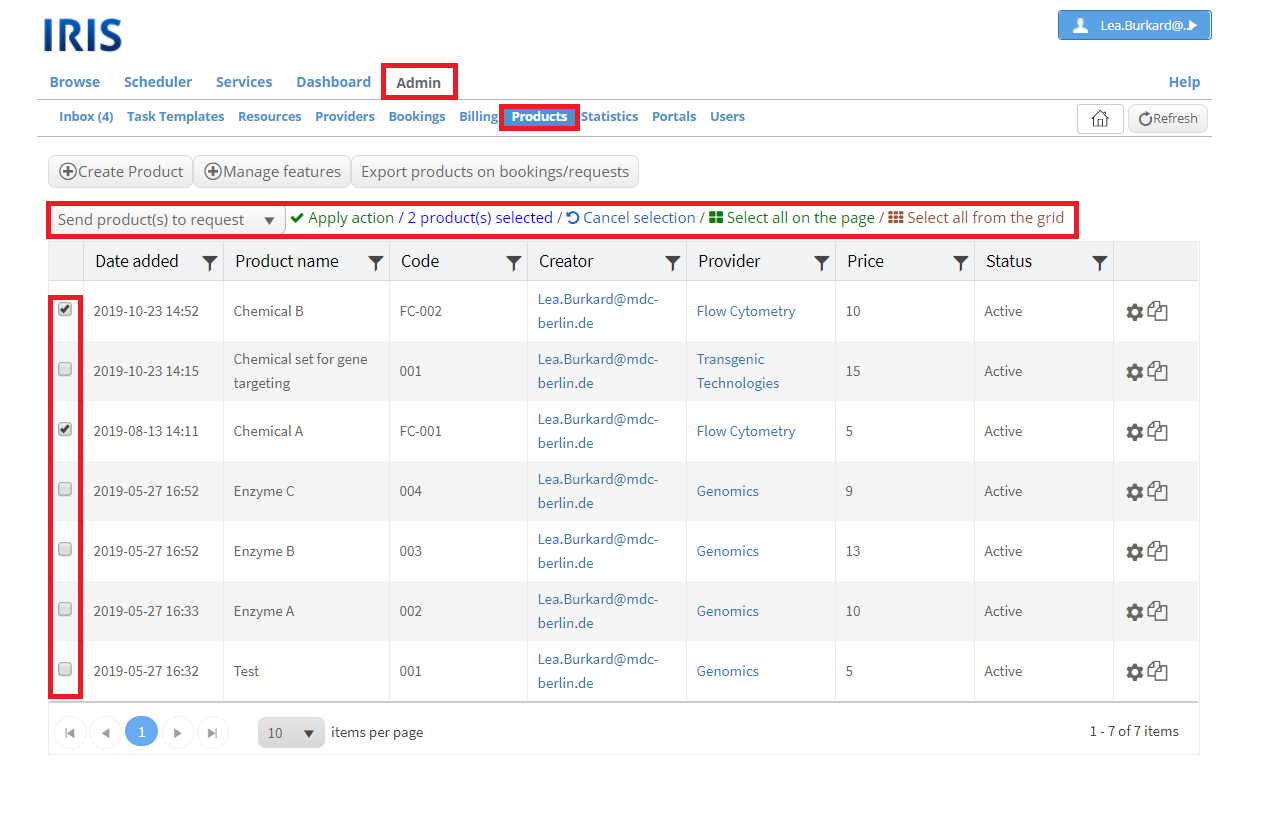
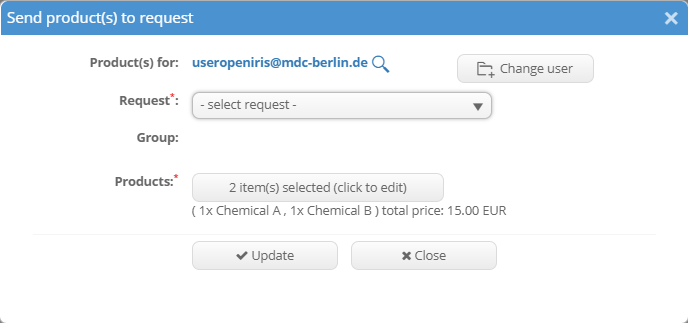
Add products to a request (via ADMIN.INBOX.REQUEST.PRODUCTS)
It is also possible to add products to a request in the ADMIN.INBOX. To do so open a request by clicking on the little arrow symbol on the left and select the tab "Products". Here you can select from a dropdown menu all products from your provider. Once selected you can add the product by clicking on "Add product". All added products (regardless of how they were added) can be edited by clicking either on the pen symbol (edit in the grid) or the gear wheel symbol (edit in a new window). The products can be deleted from the request by clicking on the X symbol.
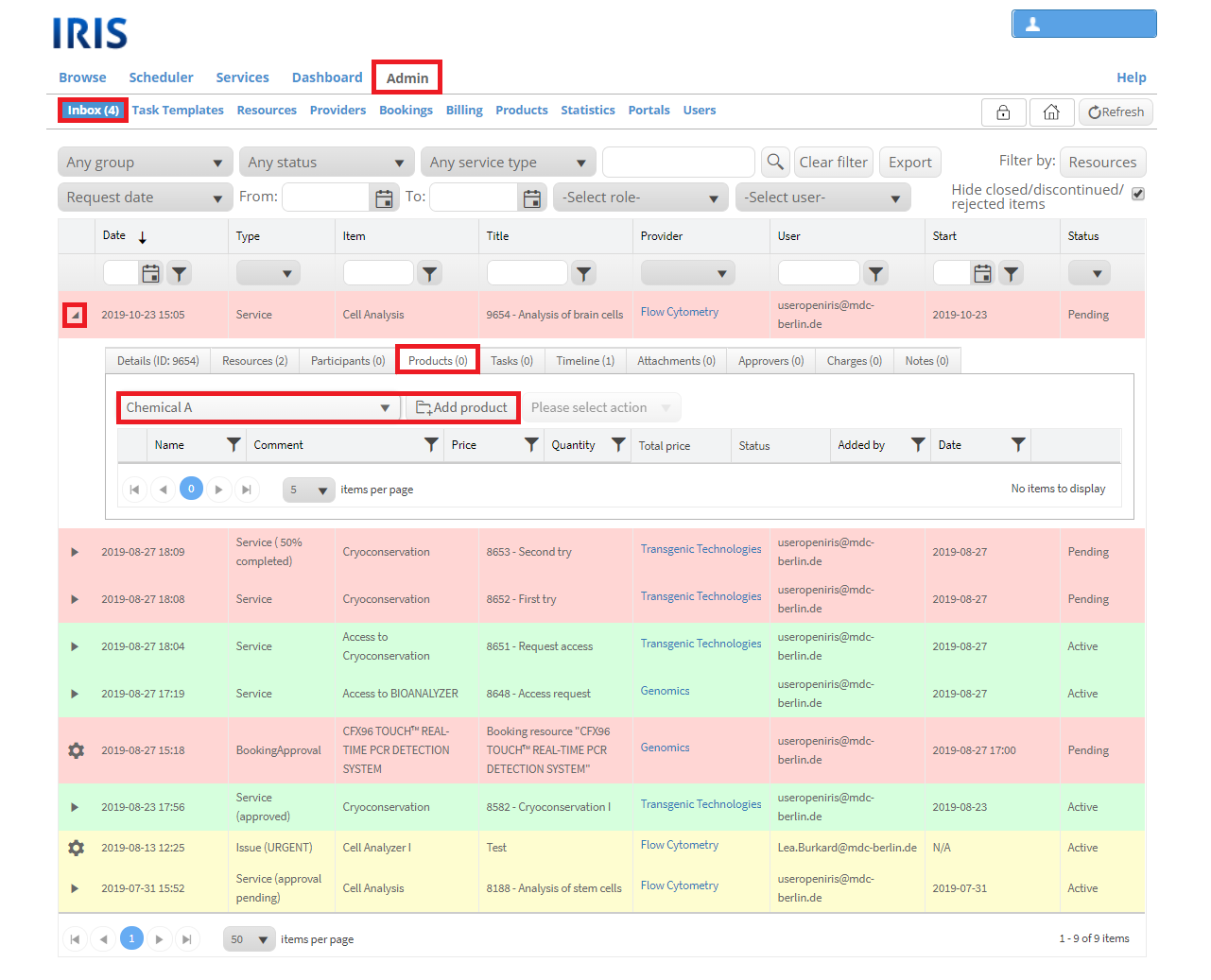
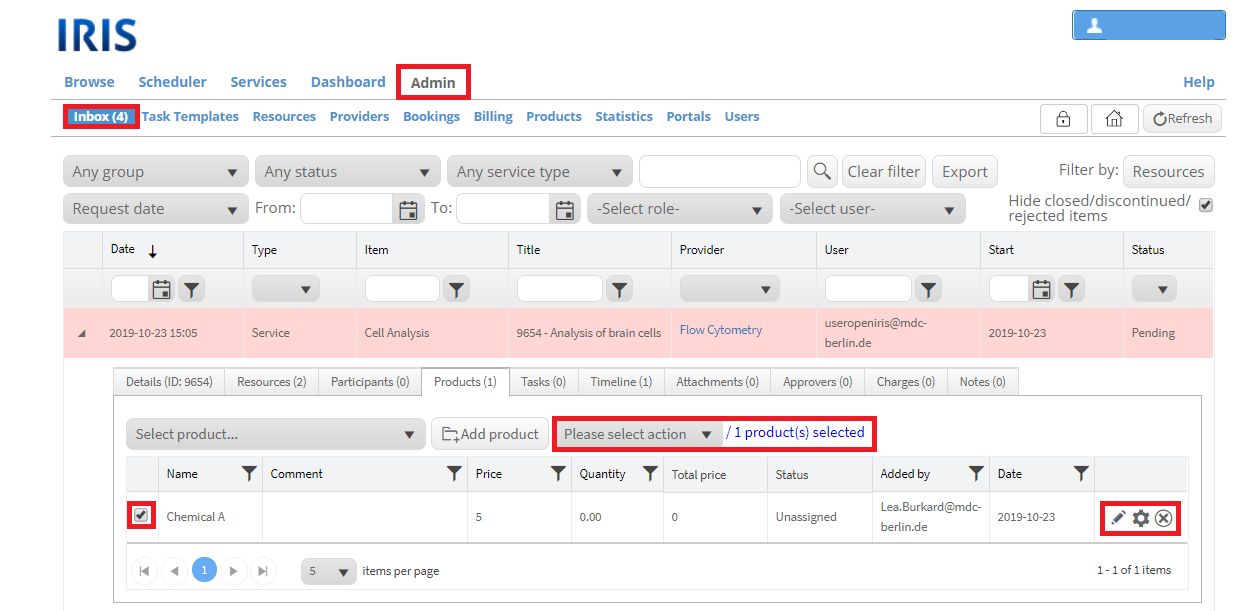
For all products multiple options are available. Select the desired products from the grid and select an action from the dropdown menu. Then click on "Apply action". Possible actions are:
- recalculate charges:
remove from charges:
- send to charges:
- send to quote: