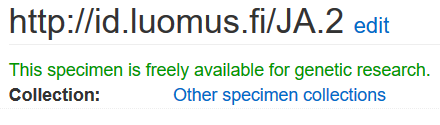h. Transactions/Lainanhallinta
Page in Finnish: Lainanhallinta
NOTE: Transactions section was renewed 06/2024 and these instructions have been updated
Transaction in Kotka means a specimen loan, gift (donation) or an exchange (lainat, vaihdot ja lahjoitukset) or field collection by staff member that is recorded to Kotka. Kotka can be used to keep track of incoming as well as outgoing transactions, to print out dispatch, inquiry and return sheets, and generate reports about transactions.
Transaction list/search
 From Kotka menu bar, go to Transactions → All to find a list of all transactions that have been saved into Kotka. You can choose the columns by clicking "select columns". You can also adjust the order of the columns by dragging the columns from their header in the table view or in the Select columns window (URI is always the first column).
From Kotka menu bar, go to Transactions → All to find a list of all transactions that have been saved into Kotka. You can choose the columns by clicking "select columns". You can also adjust the order of the columns by dragging the columns from their header in the table view or in the Select columns window (URI is always the first column).
The list can viewed with and filtered by:
- URI - the unique identifier of the transaction
- Owner - Kotka user organization responsible for the loan
- Transaction status - status of the transaction
- Transaction type - loan type, gift, exchange, outgoing, incoming etc.
- Outgoing sent - date when the outgoing material was sent out from the local Kotka user organization
- Outgoing sent year - year when the material was sent
- Incoming received - date when the incoming material was received in the local Kotka user organization
- Incoming received year - year when the material was received
- Counterparty organization - corresponding organization of the transaction
- Collection - collection to which the transaction is directed to (this field was added 12/2019 to the transaction form and search)
- Counterparty researcher - Researcher receiving the loan in the counterparty organisation
- Sender's transaction ID - sender's id for the transaction
- Local researcher - Researcher receiving the loan in the local museum using Kotka
- Local person - Person handling the loan in the local museum using Kotka
- Material - Description for the material included in the transaction
- Balance - number of specimens still on loan (not returned or missing)
- Total count - total amount of specimens in the transaction
- Returned count - number of returned specimens
- Due days - Number of days to the due date
- Old transaction number - ID for the transaction from an old system, e.g. Curator
You can also sort the list by most columns. The list remembers your preferences as long as you stay logged in on the same browser.
Excel export
Transactions can be exported from Kotka to an Excel file. The file includes the columns and data included in the search table, so make the choices and filterings first. The export can help for example when doing transaction statistics.

Creating a transaction
To create a new transaction, select Transactions → Add transaction from the top menu bar, and fill in the form.
The renewed from is adjusted based on the transaction type chosen in the beginning: slightly different fields are available for different transaction types.
For explanations for all fields, see (Kotka field documentation ) and the question mark symbols on the form. Some specialities/more complicated fields/newer fields are listed below.
Required fields are marked on the with red asterisks and depend on the transaction type.
- Owner of record - Organization that owns the resource and can edit it, also which is printed on the dispatch sheet. Required for all transaction types. Start typing in your team/organisation name in the field to select it.
- Transaction status
- In process: the transaction is being processed and a work in progress
- Outstanding: the loan is overdue
- Closed: done and dusted
- On loan: material is on loan but not overdue
- Transaction type - loan, exchange, gift, outgoing, incoming etc. Required for all transaction types.
- Deaccessing/discarding is a new addition and is used in a situation where large amounts or material is being deaccessioned from the collections or discarded, and needs to be recorded as a material transaction
- Date received - when incoming loan was received. Required for incoming transactions.
- Outgoing transaction sent - when outgoing loan/gift/exchange was sent out from us. Required for outgoing transactions, including virtual loan.
- Counterparty organization - Organization who sends the incoming transaction or receives the outgoing transaction (formerly corresponding organisation). Required for incoming and outgoing loans, gifts and exchanges, import notice, ABS negotiations and virtual loan. Start typing the name of the correspondent organization and select it on the list. You can search for an organization by typing part of it's name or abbreviation on the list. If the transaction goes to a private person, select "private person" as the organization and add their name and address in the Counterparty person/contact info field (do not add the details of private persons as an organization).
If the organization is not found on the list, you have to add it by yourself. Click Organizations > Add Organization on the menu. More information about Organizations/Organisaatiot
NOTE: organisations are still handled in old Kotka and some delays may occur, before a newly added organisation can be used on the transaction form.
Transaction events NEW!
To accommodate keeping record of specifically partial returns of loaned material, a new section called Transaction events was added on the form. If this section is used, all fields in the section are required to be filled in.
Add an event by clicking the plus icon. An event can be deleted by clicking the white/red cross.
- Event type: Use "returned specimens" for partial returns and "added specimens" for additions to the same transaction
- Date
- Handler
- Notes: free text notes and more information about the event. You can also list specimen identifiers here , if you want to keep record of which specimen was returned/added and when.
Adding specimens to transaction and marking them
Specimens can be added to transaction in three ways:
A) Giving range of specimen ID's to the upper field. This method can be used only when specimen data is already stored in Kotka. This way the specimens are connected to the transaction. Then click the Add-button: this adds the specimens to the form.
B) Copying or typing the specimen ID's to the lower field (see image below). You can either enter the full URI identifiers or just the qname part (NamespaceID.ObjectID). If the specimens are not stored in Kotka and thus don't have Kotka identifiers, you can also use other types of identifiers here, to identify the specimens (in this case they are not linked to the transaction within Kotka).
C) If you don't wish to specify which specimens belong to the transaction, you can just write their amount to the fields below the heading "Specimens without IDs". This could be done when a transaction contains thousands of specimens, or when some of them don't have an identifier.
Use the tools on the left to mark specimens as on loan/included in, returned or missing and to delete specimens from the transaction. Select a tool first, and then click on the specimen identifiers to mark them. To deselect a tool, click on it again. If none of the tools is selected, clicking a specimen identifier displays the specimen information (if the specimen is in Kotka).
Total specimens counts are counted automatically to the bottom of the page and include specimens with and without IDs.

Permits section in transactions
In this section it is possible to fill in the information about permits, agreements and other such documentation related to the specimens in the transaction (for example Nagoya protocol). More information about the Nagoya protocol: absch.cbd.int and https://www.ymparisto.fi/en/permits-and-obligations/import-notification-genetic-resources (also available in Finnish https://www.ymparisto.fi/fi/luonto-vesistot-ja-meri/luonnon-monimuotoisuus/geneettinen-monimuotoisuus/geenivarat-ja-bioturvallisuus).
This section was added to Kotka in spring 2019. It was mainly developed for managing Nagoya protocol compliance and for entering information related to the Nagoya protocol, but the section can be used to enter other types of permit information, too, for material within or outside Nagoya Protocol (NP).

See subpage Nagoya protocol in transactions about the usage of this section in managing Nagoya protocol compliance and requirements.
Future development
This section will be further developed to better handle also outgoing loans and using the information on transaction PDFs. Kotka was planned to be linked to the Genetic resources registry system of the Finnish Environment Institute SYKE, but unfortunately this seems not possible for the time being.
Transaction files and attachments
Screen capture from Kotka transactions for file generation and upload:


File generation
Different types of transaction PDFs can be generated and printed from Kotka. You will need to save the data entered on the form at least once before PDFs can be generated (links to generate the files will appear on the right hand side of the form after saving the data).
Dispatch sheet
A dispatch sheet (lähetyslista) to be sent out with the specimens can be generated from Kotka for loans, gifts and exchanges. A dispatch sheet includes information about the sender and recipient of the transaction, important dates, place for signatures, remarks and description of material.
Incoming receipt
A receipt for incoming transactions, can be sent to the counterparty as a receipt for receiving the material.
Inquiry sheet
An inquiry sheet to inquire for overdue loans includes a text asking for more information about the progress of the investigations, place for signatures, information about the sender and recipient and loaned material.
Return sheet
A return sheet to be sent out together with the loaned specimens to be returned includes information about the sender and recipient of the transaction, important dates, place for signatures, remarks and description of material.
Institution logos on generated files
In organization information, an URL/web address for a logo can be added. This logo is then used on PDF files generated from transactions, based on the owner of record of the transaction in question. So if you add an URL for the logo of an organization in the organization form, the logo will be displayed on all transaction PDFs generated for those transactions whose owner of record is the organization in question. The logo is displayed on the top center of the first page of each PDF file. If you need help or a place/web address to store a logo image, please contact kotka(at)luomus.fi
File upload
PDF attachments related to the transaction can be added by uploading files. For example, sometimes you may need to add a file received from the corresponding organization or a scan of the original papers related to the transaction. Maximum file size per attachment is currently ??. Note that there is a separate place for permit files in the Permits section (see above).
Information from transactions in the specimen view
Some information is shown on the specimen view based on the transaction information, if the specimens have been linked to the transaction using Kotka identifiers. The transaction history of the specimen is shown on the specimen view, with some key information:
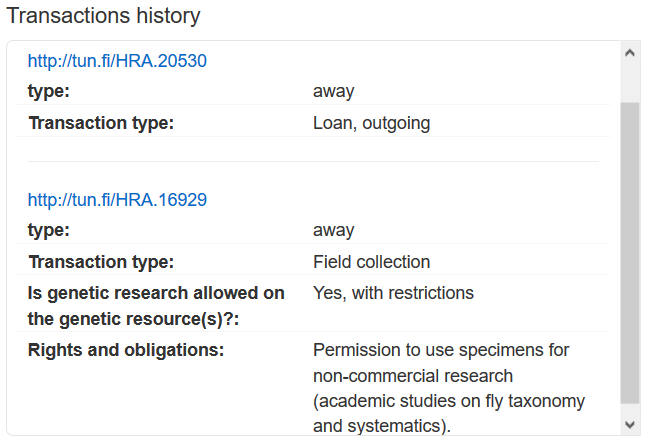
The information about the availability for genetic research (Nagoya Protocol) is shown on the specimen view and comes from the latest transaction where the specimen is linked to (transaction type incoming gift, loan or exchange, field collection, or ABS negotiations or import notice).
A red text will be displayed in the specimen view for all the specimens linked to the transaction, if genetic research is not allowed:
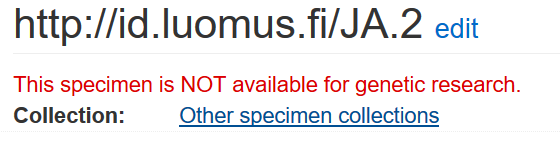
An orange text will be displayed in the specimen view, if there are restrictions for the use in genetic research:

A green text will be displayed in the specimen view, if the specimen is freely available for genetic research: