Specimen web forms
Page in Finnish: Näytetallennuksen webbilomakkeet
Different types of forms
Specimen data can be entered to Kotka using a web form. Kotka has five different forms for different types of specimens:
- Zoological
- Botanical
- Palaontological
- Accession (living garden accessions)
- Culture (microbial)
The forms are quite similar, but have some form-specific fields and some fields have been left out. When entering data using a web form, the datatype is defined by the form used. Open an empty, new form from the menu: Specimens > Add...
The botanical form has only very few differences compared to the zoological form. For example, there are the fields DBH in centimeters and Decay stage on the botanical form. The accession form has some fields not used on other forms, for example IPEN, Voucher specimen ID, Planned location and Cultivation information. It also has a button to generate accession catalogue numbers. The palaeontological form has fields like Earliest epoch or lowest series and Latest epoch or highest series, and many fields were left out compared to the botanical and zoological forms. Then again the culture form has microbial specimen specific fields, like Risk group, Mutant, Growth temperature and Growth medium name. NOTE: In Excel import, all these fields can be used for all types of specimens, although the fields are not on the form. The data is stored, but is not visible in the viewer and can't be edited using the web form, if the field in question does not exist on the form in question. If you notice a field on another form that you need for your specimens, contact kotka(at)luomus.fi.
Customizing the forms
It is possible to select the fields shown on the web forms.
- Open an empty form from the top menu under specimens, click for example Add zoological. On the right hand side you have some tools for customizing the form view.
- Click Start marking advanced fields and choose the fields you want to have as advanced (red outline around advanced fields).
- Click Stop and save on the right once finished.
- Change between Show only basic fields and Show basic and advanced fields to change the view.
Your browser will remember your settings for you. So if using a different browser on the same computer, a different computer, or someone else logs in with different user name, the settings are not the same. Note: We have had some issues with the preparation/sample section, marking advanced fields does not function correctly there (01/2020). Note also that this is one of the most common reasons for not seeing some field on the web form - check that you have both basic and advanced fields visible.
There are also some other tools to help you navigate on the form (Basic information, Specimen/observation, Other). Expand all expands all repeating elements like identifications and units and Collapse all collapses them.
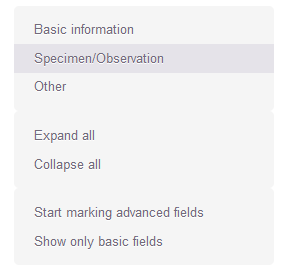
Saving buttons
There are four different buttons in the bottom of the editing page. See image below.
- Save & keep editing: most commonly used, saves all data and keeps you on the same edit page.
- Save & copy as new: saves the current record and copies the information to a new form to use as a basis for entering a new specimen. Everything else but the identifier is copied, so use with caution. Useful when entering data on several specimen of the same species, collected on the same day in the same location by the same person, for example.
- Copy as new record: use this to copy the information from the specimen as a basis for a new record, without making edits or saving the original specimen. This can be used also if you don't have edit rights to a specimen you want to copy.
- Save and clear: saves the data and opens a new, empty form.
Deleting specimens
It is possible to delete specimen in the web user interface within two weeks from the data entry. There is a delete button visible on the bottom of the page in edit view, if deletion is still possible (see image below). After clicking delete, the specimen goes to a deletion queue and it is possible to cancel the deletion within one hour of the deletion request. If there is a specimen created more than two weeks ago that you need to delete, contact the admins kotka(at)luomus.fi. Give good reasons for the deletion, as the URI identifiers that the specimens get, should be permanent and there may be connections from the specimen to other resources, for example it may be included in a transaction. Duplicate entry is a typical reason for the deletion of a specimen.

Edit history
On the web edit form, it is possible to view the edit history of the specimen. In the edit mode, click show history on the top part of the page. The History dropdown shows the timestamps of the changes. You can choose one of the versions and revert to it by clicking Save this version to current on the bottom of the page. Only admins can mass revert many specimens at a time to a previous version.
Images on the specimen forms
See Specimen images
Comparisons to Excel import
Entering and editing data using a web form has its pros and cons compared to Excel import or mass editing in Excel:
Pros:
- Easier to perceive the data model (document, unit,, gathering, identification....)
- Good for editing single or a few specimens
- Not possible to accidentally use fields that are not available for the datatype in question
- Can save images together with the data
- Access to edit history
- Some helpful buttons
- Connection to the taxonomy database
- Map
- Labels for dropdown options are shown instead of unique codes or key values (tags, collections, status, Provenance etc.)
- Instructions available from

- Can leave the identifier fields (NamespaceID, ObjectID) empty, and Kotka gives the next free identifier under the namespace HT.
- ...
Cons:
- Not handy for mass edits
- Not easy to compare information between specimens
- Maybe slower than Excel
- ...