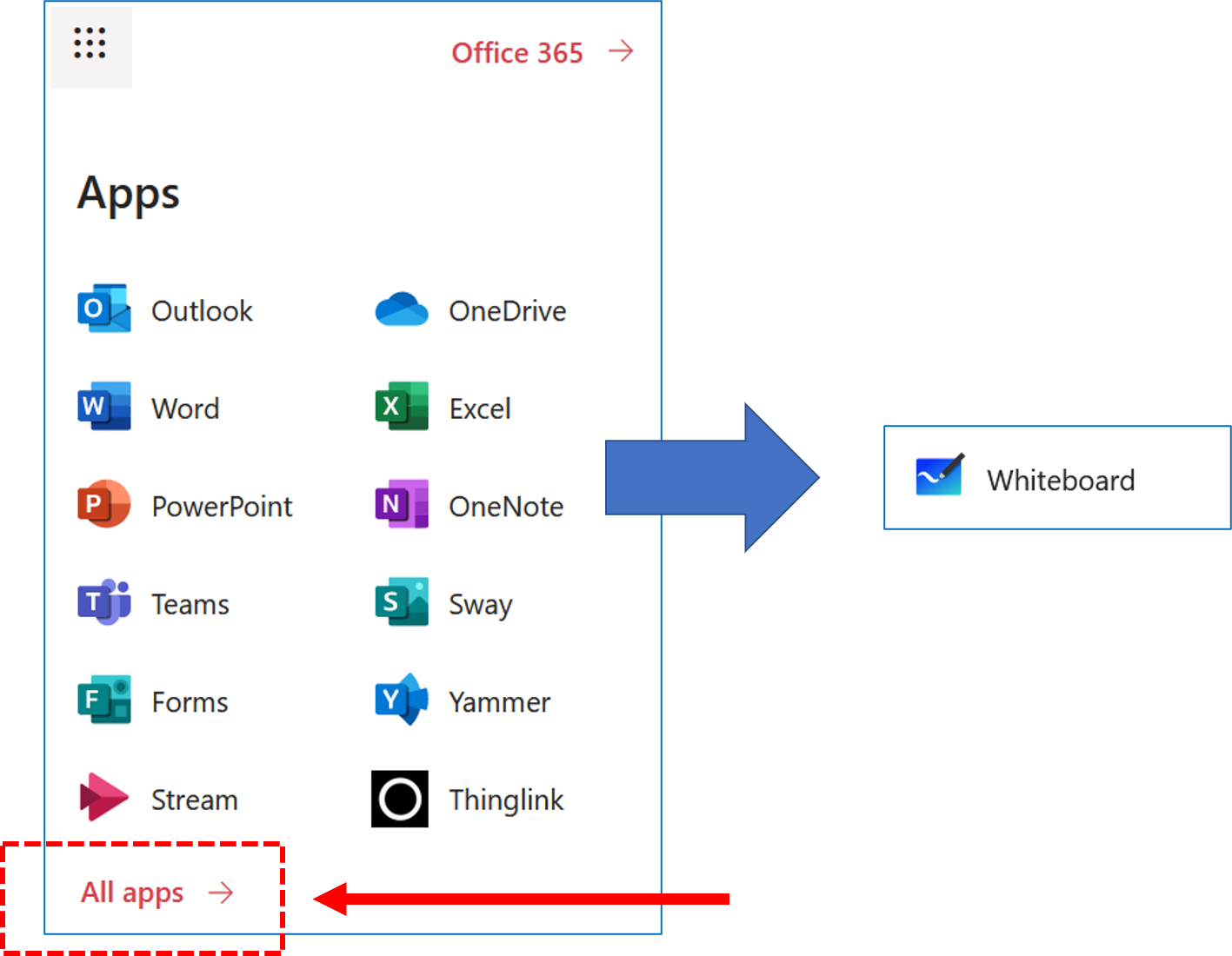Valkotaulu
Valkotaulun asetukset
Valkotaulu on sinun Zoom-tapaamisissasi käytettävissä kun Whiteboard-aktivointitäppä on päällä (sininen).
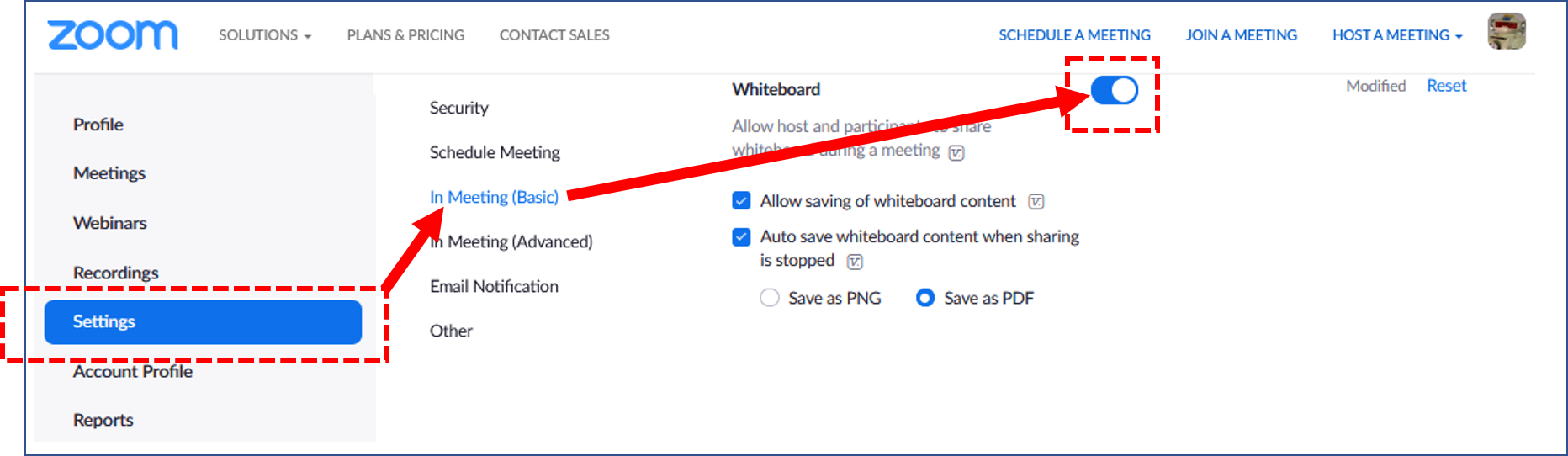
- Allow saving of whiteboard content: Jos valkotaulutyöskentely esim. ryhmätöissä halutaan talteen, on hyvä sallia valkotaulun tallentaminen. Jos Auto save ei ole päällä (ks. alla) täytyy jonkun osallistujan myös muistaa tallentaa valkotaulu koneelleen työskentelyn päättyessä. Tallennus menee Zoomin oletustallennuskansioon (sama minne video- ja chat-tallenteet menevät), ks. tallentamisen tekninen ohje.
- Auto save whiteboard...: Jotta tallentaminen ei unohtuisi vahingossa, voi myös sen asettaa tapahtumaan automaattisesti valkotaulua suljettaessa. Muodoksi voi valita .png kuvatiedoston tai .pdf dokumentin, joista pdf soveltuu mahdollisesti paremmin jatkotyöstämiseen pdf-editointiin soveltuvalla ohjelmalla (kuten Corel Draw). Jos halutaan pidempiaikainen työskentelyalusta kannattaa käyttää erillistä valkotaulusovellusta kuten Flinga, sillä Zoomin valkotaulu ja sen tallennusmuodot sopivat parhaiten lopullisen tuotoksen jakamiseen eikä Whiteboard-toiminto nykyisellään ole pidempiaikaiseen työskentelyyn tarkoitettu.
Valkotaulun avaaminen
![]() Valkotaulu löytyy ruudunjako-ominaisuuden (Share Screen) alla, jolloin jaettavan ruutunäkymän tai ohjelman sijaan valitaan Whiteboard. Valkotaulu on valittavissa vain, mikäli tapaamisen perustajan oletusasetuksissa ominaisuus on sallittu (ks. yllä). Tapaamisen ruudunjako-ominaisuudet vaikuttavat siis yleisesti siihen, kuka voi valkotaulun käynnistää vai ei - jos osallistuja voi käynnistää ruudunjaon niin hän voi myös jakaa valkotaulua, joten ryhmätyöskentelyssä Breakout-huoneissa esim. kuka tahansa osallistuja voi olla valkotaulun käynnistävä taho.
Valkotaulu löytyy ruudunjako-ominaisuuden (Share Screen) alla, jolloin jaettavan ruutunäkymän tai ohjelman sijaan valitaan Whiteboard. Valkotaulu on valittavissa vain, mikäli tapaamisen perustajan oletusasetuksissa ominaisuus on sallittu (ks. yllä). Tapaamisen ruudunjako-ominaisuudet vaikuttavat siis yleisesti siihen, kuka voi valkotaulun käynnistää vai ei - jos osallistuja voi käynnistää ruudunjaon niin hän voi myös jakaa valkotaulua, joten ryhmätyöskentelyssä Breakout-huoneissa esim. kuka tahansa osallistuja voi olla valkotaulun käynnistävä taho.
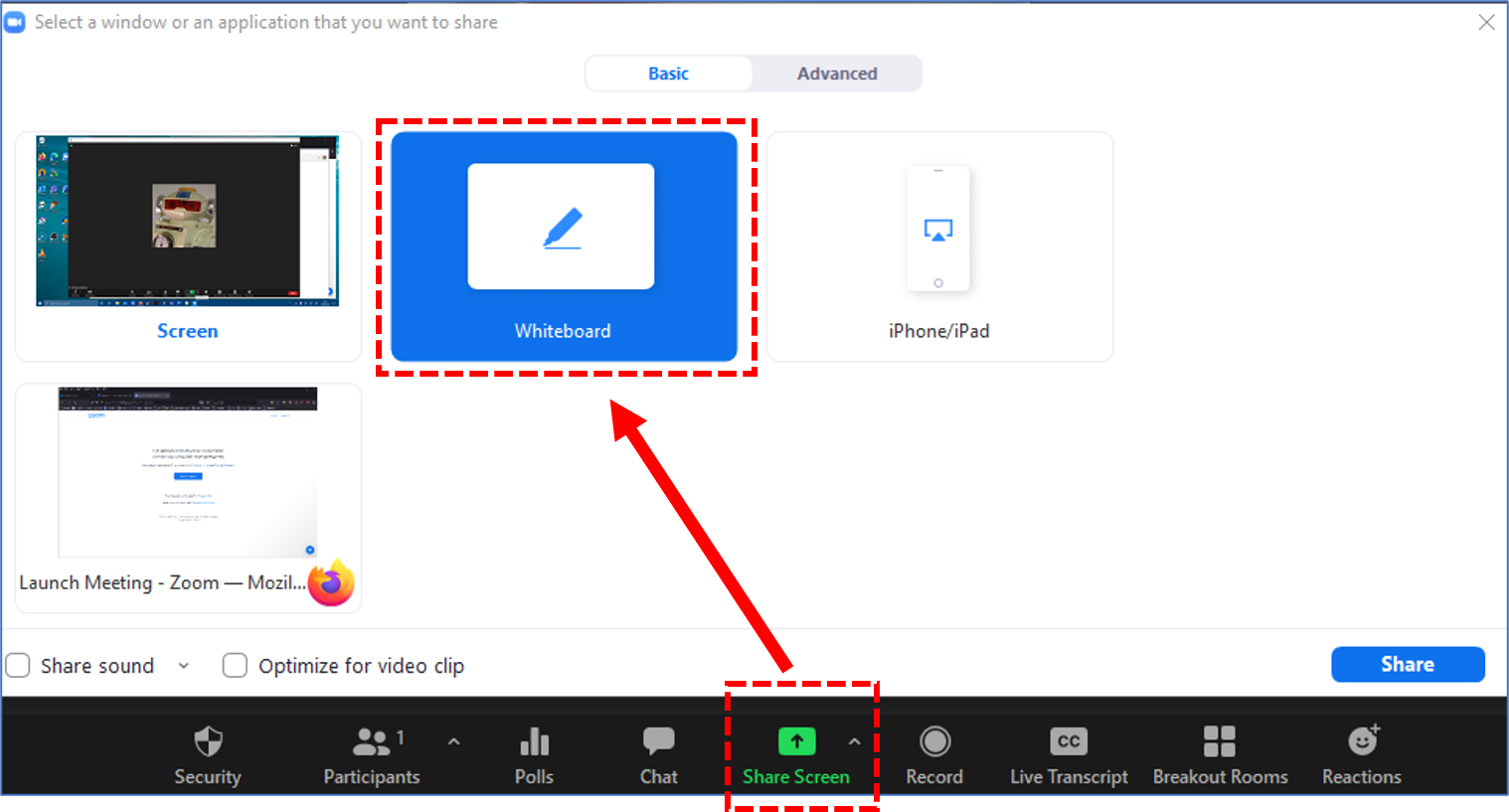
Valkotaulun toiminnot
Zoomin valkotaulu on hyvin pelkistetty, nopeaan ja yksinkertaiseen työskentelyyn tarkoitettu työkalu. Valittavat toiminnot ovat samat kuin annotaatio-ominaisuudessa, mutta taustana on täysin valkoinen tausta - omaa taustakuvaa ei voi asettaa pohjalle; tällöin on valkotaulun sijaan jaettava ikkunassa avattua kuvatiedostoa ja tämän yhteydessä hyödyntää annotointitoimintoa (Annotate).
Valkotaulun (tai annotaation) työkaluja valitessa avautuu usein alavalikkoikkuna, josta voi valita tarkemman toiminnon työkaluun liittyen.

- Select - valintatyökalu, jossa voi klikata esinettä taululla ja siirtää sitä, tai valita (maalata) hiirellä laatikko, jonka sisällä olevat annotoinnit valitaan ja niitä voi liikuttaa ryhmänä
- Text - kirjoitustyökalu
- Draw - piirtotyökalu
- Stamp - leimasin, jolla voi valita muutamista valmiista kuvioista joita sitten voi "leimata" valkotaululle
- Spotlight - useampi eri tapa saada hetkellisesti huomiota haluttuun kohtaan valkotaulua sotkematta sitä
- Eraser - pyyhekumi, jolla saa poistettua valkotaulun elementtejä yksitellen
- Format - tämän alta käyttäjä valitsee värin jota käyttää, piirretyn viivan paksuuden sekä fonttikoon
- Undo/Redo - kumoa ja palauta -toiminnot
- Clear - valkotaulun tyhjennystoiminto eri vaihtoehdoilla
- Save - valkotaulun tallentaminen tiedostoksi (.png-bittikarttakuva tai .pdf-dokumentti)
- Punainen rasti - sulkee työkaluvalikon, jonka voi palauttaa Zoom-hallintavalikon Whiteboard-napista (ilmestyy vain ruudunjakotilassa)
Opettajan on lopuksi muistettava tallentaa valkotaulu Save-toiminnolla, jos haluaa sen talteen - ellei ole valinnut automaattista tallennusta asetuksissaan (ks. yllä). Ryhmätyön tekijöitä on myös muistutettava siitä, että joku ryhmästä tallentaa valkotaulun Save-toiminnolla. Valkotaulu suljetaan kun ruutuaan jakava henkilö lopettaa ruudunjaon.
Lisää vinkkejä työkalujen käytöstä ruudunjakoa koskevassa teknisessä ohjeessa.
Vaihtoehdot Zoomin valkotaululle
Zoomin oletusvalkotaulu on varsin suppea toiminnoiltaan, etenkin tuotettujen sisältöjen jatkokäsittelyä varten. Edistyneempää käyttöä ja hybridiopetusta ajatellen on suositeltavampaa käyttää jotain varsinaista valkotaulusovellusta jotta opiskelijat sekä etänä että paikan päällä voivat työskennellä samassa ympäristössä, koska luentosalissa istuvien Zoom-kokouksen avaamisella voi olla ongelmallisia seurauksia esim. äänentoiston kannalta.
Ensisijainen suositus
- Flinga - yliopiston tukema, helppokäyttöinen valkotaulu- ja viestiseinäsovellus
Muita vaihtoehtoja
- Miro - edistyneempi valkotaulu, johon ei saa yliopistolta tukea mutta siihen voi luoda @helsinki.fi -sähköpostilla ilmaista edu-lisenssiä hyödyntävän tilin, ohjeet täällä.
- Microsoft Whiteboard - löytyy osana Office 365 sovellusvalikoimaa