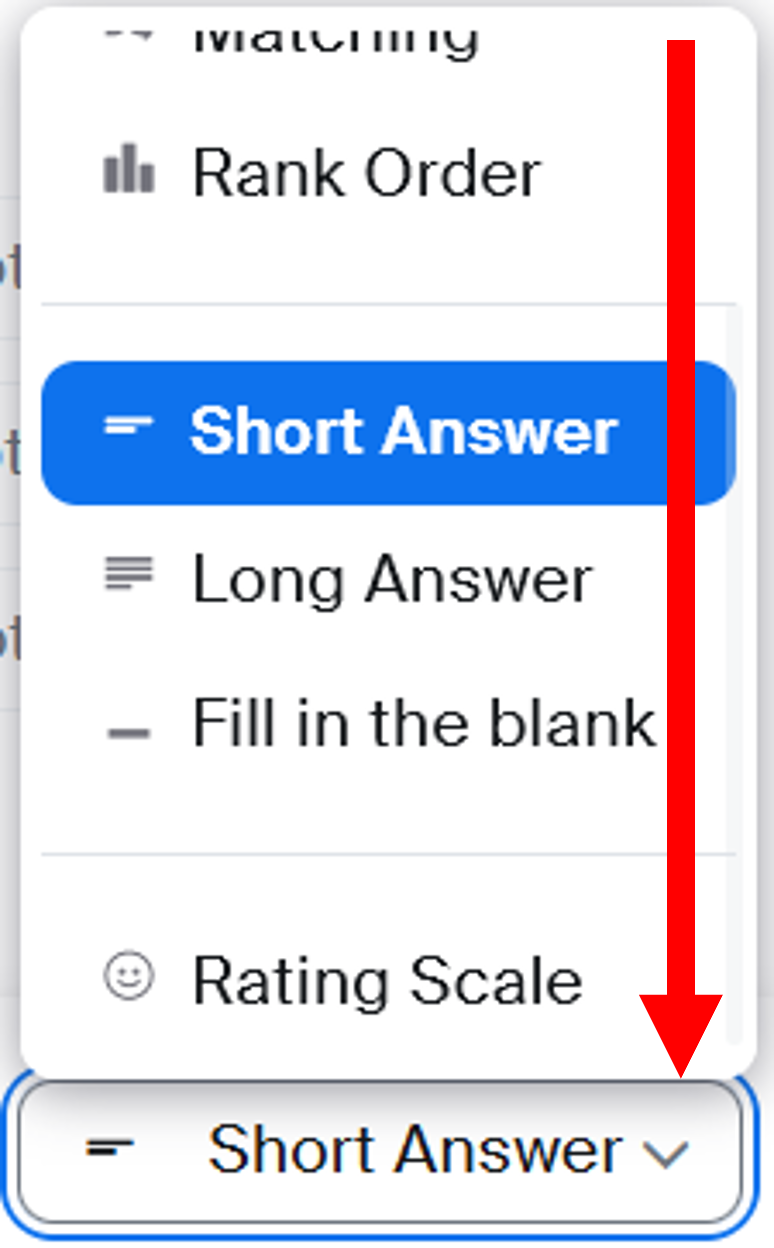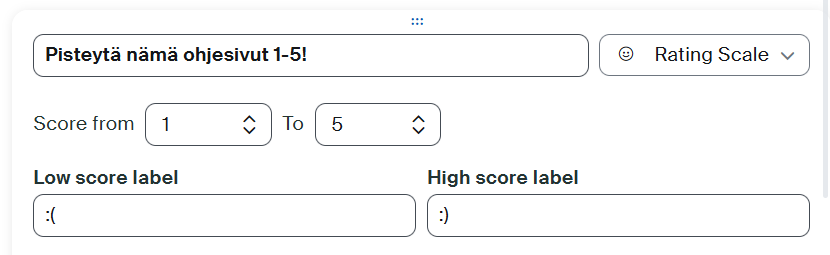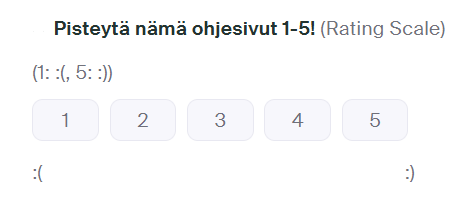Kyselyt (Polls/Quizzes)
Kyselyiden luonti ja muokkaaminen 
Kyselyt tehdään verkkoselaimella tapaamisen asetuksissa osoitteessa zoom.helsinki.fi. Myös käynnissä olevan tapaamisen aikana voi kokouksen luonut henkilö (joka usein on myös Host) ja mahdollisesti Alternative Host muokata ja lisätä kyselyitä lennosta Polls (tai Polls/Quizzes) napista, jolloin Create -napin valinta vie myös Zoomin asetussivulle verkkoselaimeen.
Meetings > Polls/Quizzes -välilehdellä käytettävissäsi on kaksi erilaista monivalintamenetelmää: 1) uusi Advanced Polls and Quizzing -kysymyspatteristo jossa monipuolisempia kysymystyyppejä tarjolla sekä 2) vanha Polls -monivalinta jossa yhden tai usean valittavan vaihtoehdon monivalintakysymyksiä.
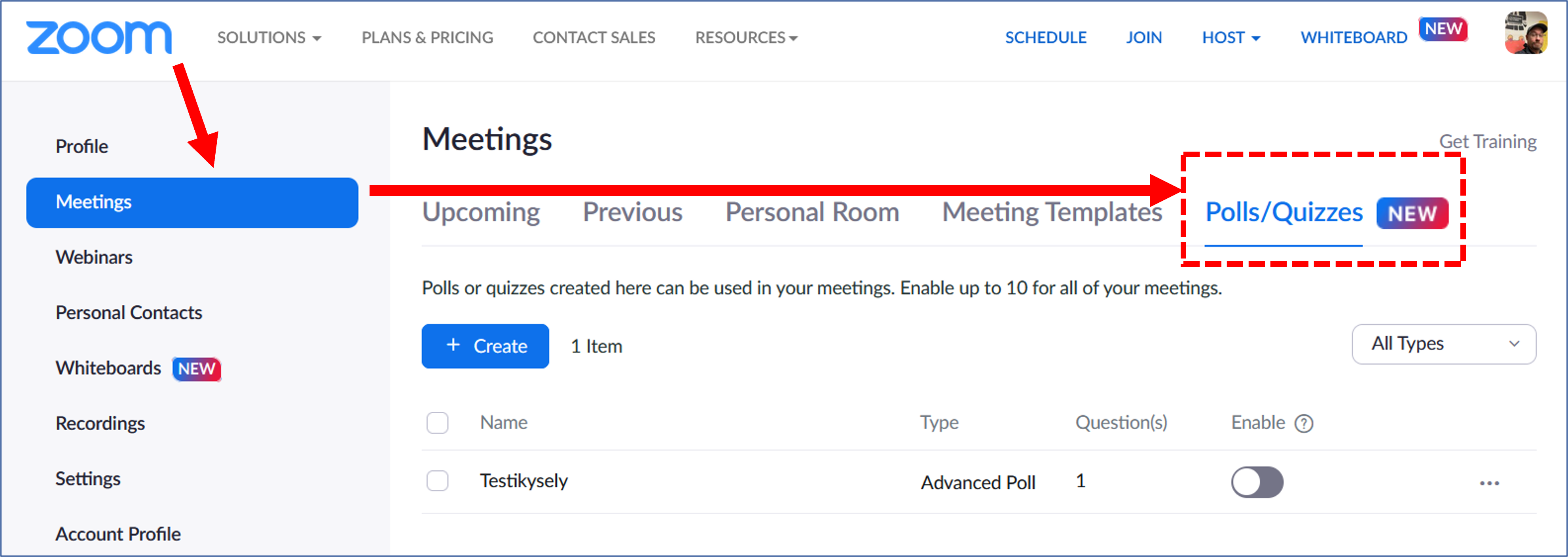
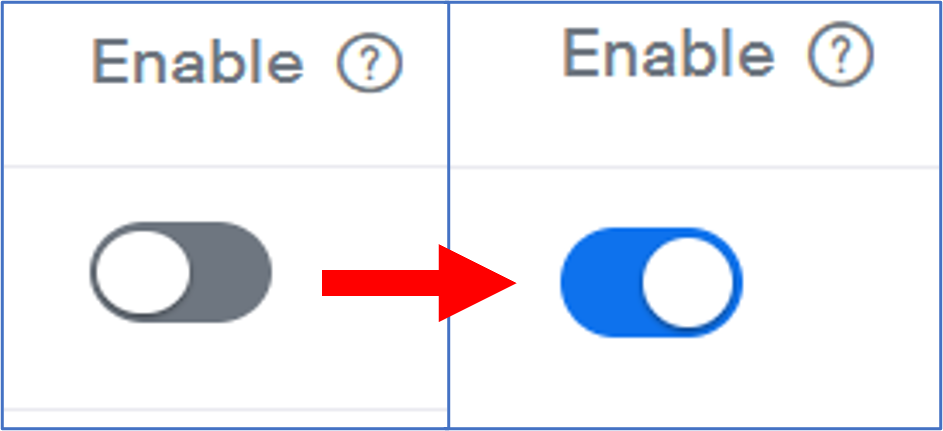
Voit valita listasta maksimissaan kymmenen eri kyselyä (joko Advanced Poll tai vanha Poll) jotka ovat tilassa Enable, jolloin nämä kyselyt ovat aktiivisesti käynnistettävissä luomissasi Zoom-tapaamisissa. Edelleen rajoituksena on siis, että Zoom-tapaamisen luojan täytyy omistaa ne kyselyt joita siinä nimenomaisessa tapaamisessa käytetään, vaikka Alternative Host -oikeuksilla voi myös muokata kyselyitä tapaamisen ollessa käynnissä vaikkei olekaan tapaamisen luoja, jos tapaamisen omistajan asetuksissa tämä on sallittu. Tämä valinta siis tehdään Alternative Host -oikeuksia annettaessa tapaamisen asetuksissa Options- kohdassa.
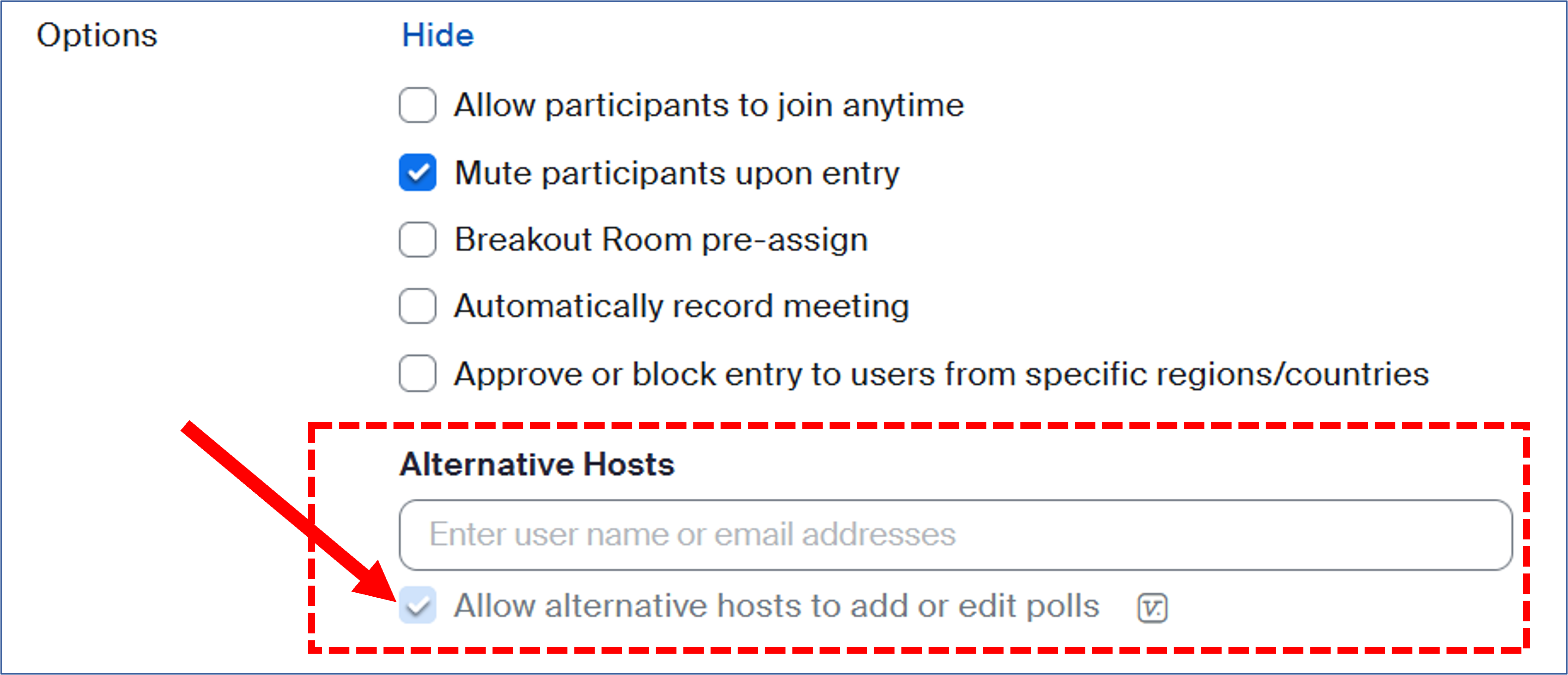
A) Advanced Polls and Quizzing
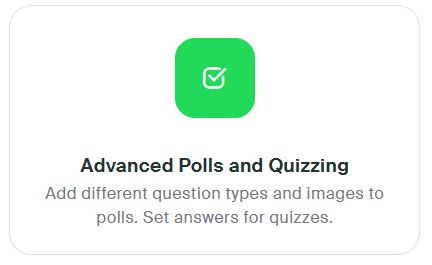 Tässä käydään läpi Zoomin tuoreempi Advanced Polls and Quizzing -toiminto, jota kannattanee käyttää oletuksena nykyään aina kyselyä tehdessä - miksi vanha toiminto edelleen näkyvillä niin on hiukan mysteeri joka liittynee yhteensopivuusongelmien välttämiseen vanhoilla Zoom-käyttäjillä, se on muuten täysin päällekkäinen kyselytapa uuden Advanced Polls -toiminnon kanssa.
Tässä käydään läpi Zoomin tuoreempi Advanced Polls and Quizzing -toiminto, jota kannattanee käyttää oletuksena nykyään aina kyselyä tehdessä - miksi vanha toiminto edelleen näkyvillä niin on hiukan mysteeri joka liittynee yhteensopivuusongelmien välttämiseen vanhoilla Zoom-käyttäjillä, se on muuten täysin päällekkäinen kyselytapa uuden Advanced Polls -toiminnon kanssa.
Advanced Polls asetukset - kuvat, anonymisointi, quiz-tyyppiset visat
Yksi kysely (Poll) voi sisältää monta eri kysymystä, jotka kaikki samaan aikaan näkyvillä kun kyselyn käynnistää. Eli jos haluat kysyä/paljastaa aina vain yhden kysymyksen kerrallaan eri kohdin luentoasi, esim., niin joudut tekemään monta eri pollia jotka kukin sisältävät yhden kysymyksen. Kysymyksen voi lisäksi asettaa pakolliseksi (Required). Roskakorinapista kysymyksen voi poistaa, ja kolmen napin takaa löytyvästä lisävalikosta voi kysymyksen monistaa (Duplicate Question) tai siihen voi lisätä kuvan saatteeksi (Upload Image).

Tehtyäsi kyselyn voit jälkeenpäin tehdä siitä Quiz -tyyppisen, eli sen kysymyksiin sisällytetään oikeat vastaukset myös, valinnalla Make it a quiz and set correct answers. Muuten kysymyksissä ei ole kohtaa asettaa oikeita vastauksia. Kysely myös voidaan anonymisoida ruksaamalla Require answers to be anonymous -kohta.
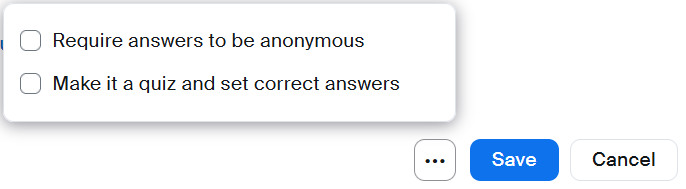
Advanced Polls kysymystyypit
Valittavanasi on kahdeksan eri kysymystyyppiä, joita voi sekoittaa keskenään samaan kyselyyn - huomioi, että kysymystyypin valintaikkunaa täytyy hieman vierittää alaspäin hiiren rullalla jos haluaa nähdä viimeiset vaihtoehdot:
|
|
Single Choice - monivalintakysymys, jossa voi valita aina vain yhden vastausvaihtoehdon. Erikoisuutena on luoda Breakout Rooms -huoneet valintojen perusteella, eli voit luoda monivalintakysymyksen "Haluatko ryhmään A, B vai C?" ja luoda automaattiset Breakout Rooms -huonejaot jossa A:n vastanneet sijoitetaan huoneeseen A, B:tä klikanneet huoneeseen B ja C-valinnalla joutuu huoneeseen C.
Multiple Choice - monivalintakysymys, jossa voi ruksata useamman vastausvaihtoehdon. Tässä kysymystyypissä ei ole Breakout Rooms -toiminnallisuutta.
Matching - yksi tai useampi väittämä/sana, joille pudotusvalikosta voi valita vastausvaihtoehdon. Saman vastausvaihtoehdon voi kuitenkin valita niin monelle kohteelle kuin haluaa, eli sellainen kysymys ei ole mahdollinen jossa vastausvaihtoehtojen "pooli" kulutetaan loppuun, eli että jokaista vaihtoehtoa saisi käyttää vain kerran.
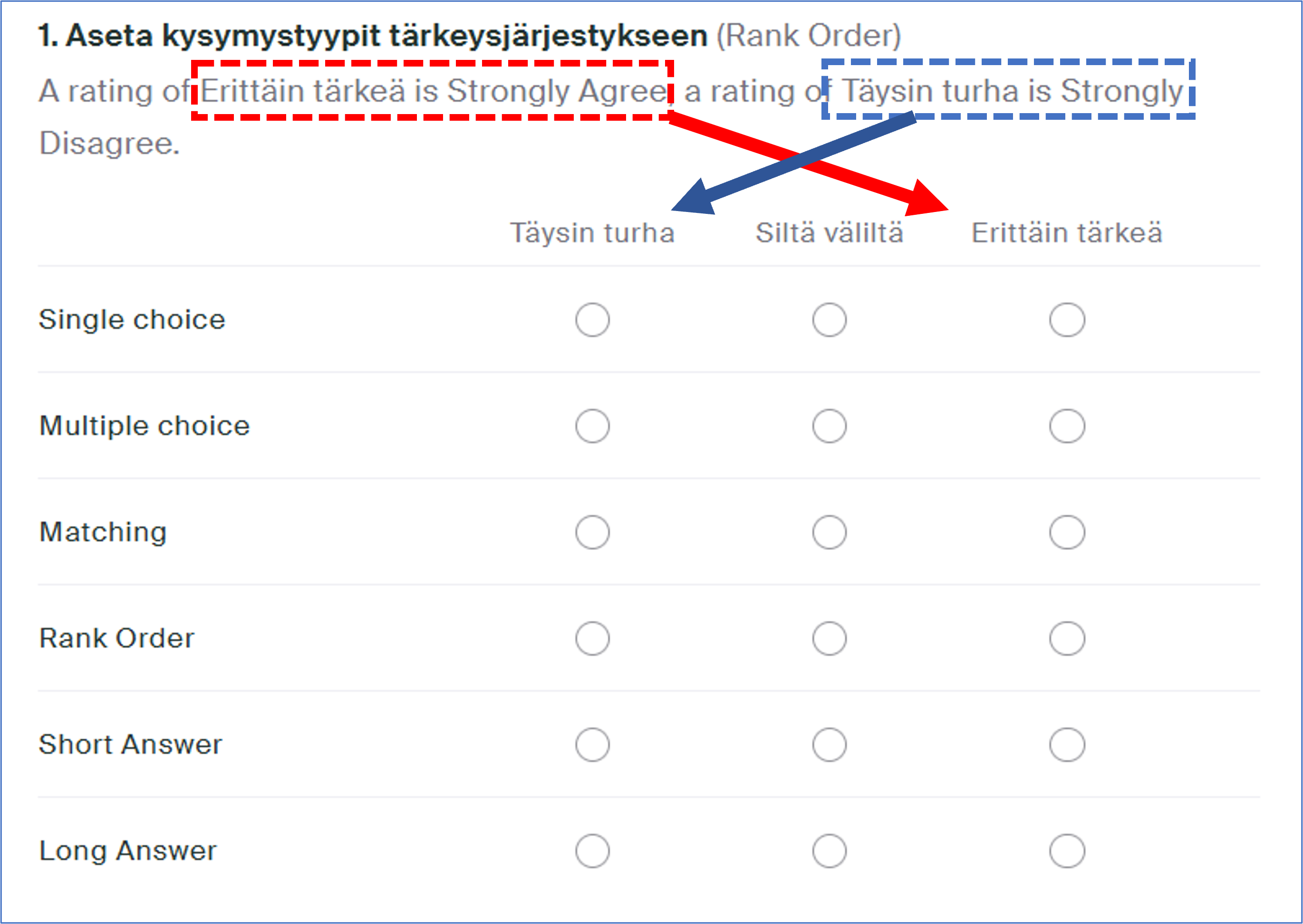 Rank Order - samantapainen kuin Matching -typpi, paitsi että vastausvaihtehdot asetetaan radionappivalikkona näkyviin omiin sarakkeisiinsa ja pisteytetään vastausvaihtoehtojen määrän mukaan. Esimerkiksi voit luoda vastausvaihtoehdoille kolme saraketta, joissa sarake 1 = Täysin eri mieltä, 2 = Ei samaa eikä eri mieltä ja 3 = Täysin samaa mieltä. Vastausvaihtoehtojen alla lukee aina teksti: "A rating of 3 is Strongly Agree; a rating of 1 is Strongly Disagree", eli tätä ei voi poistaa ja se kannattaa huomioida vastausvaihtoehtojen skaalaa luodessa. On siis pakko laittaa eniten samaa mieltä vastaukset oikeaan laitaan (isoin numero) ja vähiten samaa mieltä -vastaukset (pienin numero) vasempaan laitaan.
Rank Order - samantapainen kuin Matching -typpi, paitsi että vastausvaihtehdot asetetaan radionappivalikkona näkyviin omiin sarakkeisiinsa ja pisteytetään vastausvaihtoehtojen määrän mukaan. Esimerkiksi voit luoda vastausvaihtoehdoille kolme saraketta, joissa sarake 1 = Täysin eri mieltä, 2 = Ei samaa eikä eri mieltä ja 3 = Täysin samaa mieltä. Vastausvaihtoehtojen alla lukee aina teksti: "A rating of 3 is Strongly Agree; a rating of 1 is Strongly Disagree", eli tätä ei voi poistaa ja se kannattaa huomioida vastausvaihtoehtojen skaalaa luodessa. On siis pakko laittaa eniten samaa mieltä vastaukset oikeaan laitaan (isoin numero) ja vähiten samaa mieltä -vastaukset (pienin numero) vasempaan laitaan.
Nimestään huolimatta tässäkään kysymystyypissä ei voi jo valittuja vastausvaihtoehtoja poistaa "poolista" niin, että voisi äänestää vain yhden vaihtoehdon sijalle 1., toisen sijalle 2. jne.
Short Answer - Lyhytvastauskenttä, jolle voi määrittää minimi-/maksimimerkkimäärän vastauksen pituudeksi. (oletuksena min. 1 - max. 200 merkkiä)
Long Answer - Pidempien vastauksien kenttä, jolle voi myös määrittää minimi-/maksimimerkkimäärän vastauksen pituudeksi. Ei oikeastaan eroa teknisesti lyhytvastauksista mitenkään.
Fill in the Blank - Kenttä johon kirjoitetaan lause minkä väliin voi asettaa tyjiä kysymyskenttiä joihin vastaajan pitää kirjoittaa oikea vastaus. Kohta, johon vastaajan täytyy kirjoittaa vastaus määritetään lisäämällä <blank1> -tekstipätkä ("tägi") haluttuun kohtaan lausetta, ja lisäkysymyksille tulee oma numeronsa eli toinen täytettävä tyhjä kohta on <blank2>, kolmas <blank3> jne. Kysymyseditorissa on nappi, joka luo <blank>-tägejä joten niitä ei tarvitse kirjoittaa edes itse.
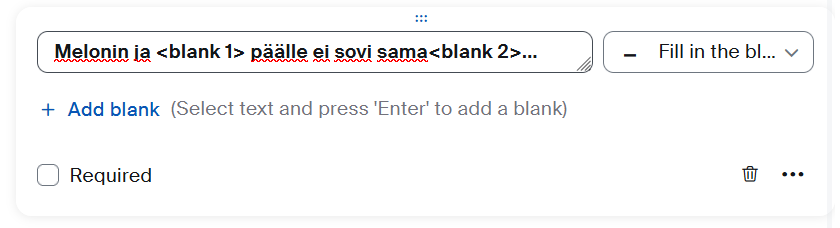
Rating Scale - Luo asteikko numeroarvoilla, joissa maksimi ja minimi sekä määritä erillinen, vapaatekstimuotoinen selite minimi- ja maksimiluvuille asteikossa jotta vastaaja tietää mitä skaala merkitsee. Kysymyksessä vastaaja saa numeroskaalan eteensä painikkeina joista yhtä painamalla voi valita haluamansa arvosanan/numeron. Quiz-tyyppisessä Pollissa tähän kysymystyyppiin ei merkitä oikeaa vastausta.
Kysymyksen muokkausnäkymä... |
...ja miltä valmis kysymys näyttää näillä valinnoilla. Kannattaa huomioida kiinteä, vaalenaharmaalla merkitty asteikon minimistä ja maksimista kertova selitysteksti kysymyksen alla. Jos esim. käyttää numeroita tai hymiöitä (kuten tässä esimerkissä) näyttää se vähemmän selkeältä kuin tekstivaihtoehdot. |
B) Polls
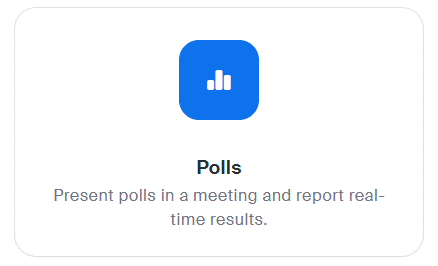 Tässä käydään läpi Zoomin vanha Polls-toiminto, joka käytännössä käsittää monivalintakysymykset (yksi kysely voi sisältää monta monivalintakysymystä), joissa vaihtoehtona tekeekö monivalintakysymyksen missä voi valita yhden vastausvaihtoehdon vai kysymyksen jossa valittavana useampia vastausvaihtoehtoja.
Tässä käydään läpi Zoomin vanha Polls-toiminto, joka käytännössä käsittää monivalintakysymykset (yksi kysely voi sisältää monta monivalintakysymystä), joissa vaihtoehtona tekeekö monivalintakysymyksen missä voi valita yhden vastausvaihtoehdon vai kysymyksen jossa valittavana useampia vastausvaihtoehtoja.
Videon linkki (vanha Polls -menetelmä): https://unitube.it.helsinki.fi/unitube/embed.html?id=1fcb4319-464c-4e2f-b1b0-825a2a53e0a0
Kyselyn voi asettaa anonyymiksi ruksaamalla kyselyn kohdalla "Anonymous"-nappi. Tälloin Zoom-käyttäjien nimet ja sähköpostiosoitteet eivät tallennu myöhemmin tarkasteltaviin tilastoihin. Toki, jos osallistujat eivät ole kirjautuneet Zoomiin tullessaan paikalle, ei heidän s-postiosoitteensa muutenkaan näy tilastoissa.
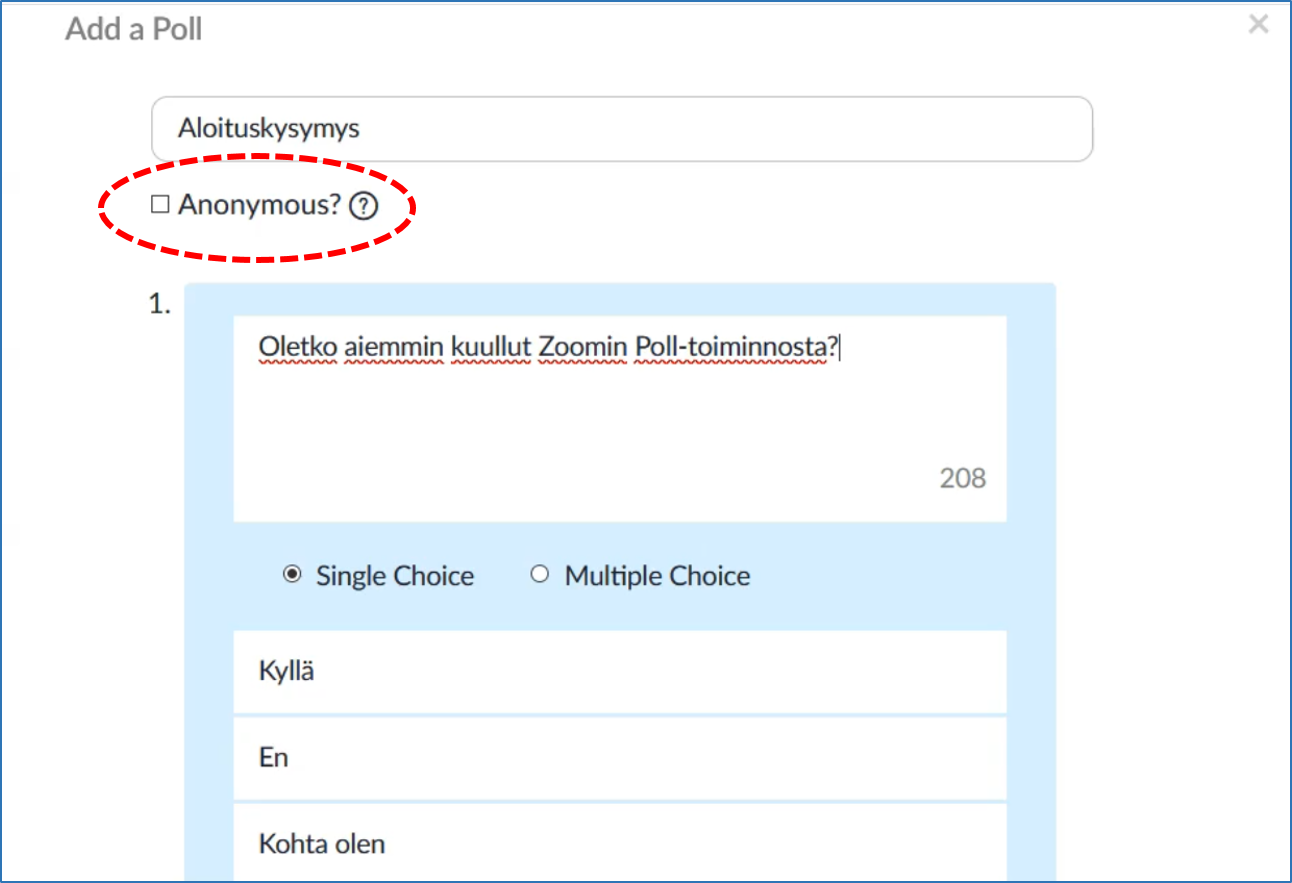
Kuva: Zoomin kyselytoiminnon avulla kyselyä luotaessa voi ruksata Anonymous-kohdan, jos ei halua vastaajien tietoja tallentuvan tuloksiin.
Kyselyiden hallinta ja tulokset
Tapaamisen aikana Host tai co-host -rooleilla varustetut osallistujat voivat käynnistää kyselyitä, näyttää niiden tulokset osallistujille sekä nollata vastaukset Polls-toimintonapin avulla. Heti kyselyn jälkeen tulokset saa tiedostona talteen ... > Download Results -vaihtoehdosta.
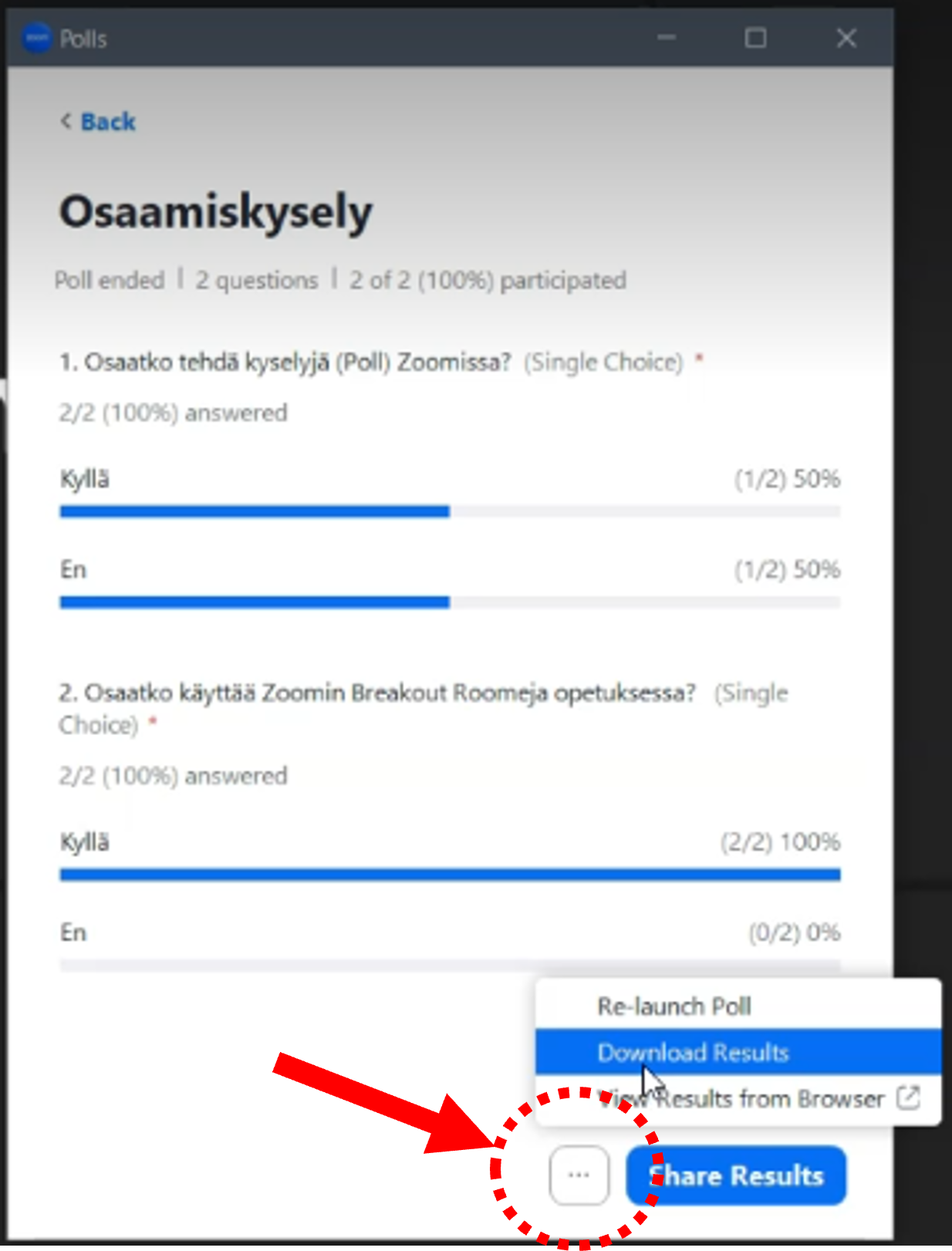
Kyselyiden vastauksien tarkastelu on tapaamisen luoneelle henkilölle mahdollista jälkeenpäin zoom.helsinki.fi osoitteessa Reports-tilastosivun Meeting-kohdan alta hakemalla kyseisen tapaamisen ajankohdan mukaan tuloksia.
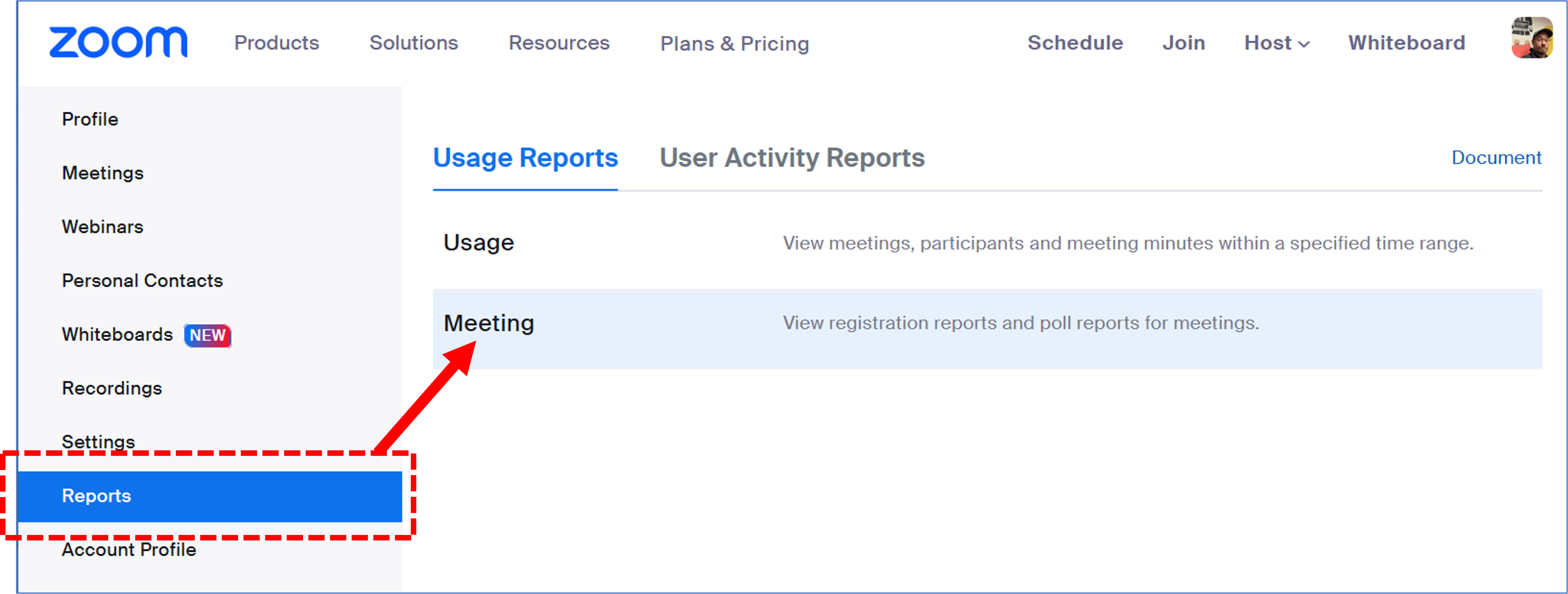
Muita vinkkejä
- Vaativampiin ja monipuolisempiin kyselyihin tai tilanteissa jossa moni opettaja käyttää samaa zoom-tapaamista jolloin kyselyiden lisääminen on hankalaa, tai hybridiopetuksessa jos paljon osallistujia salissa joiden pitää myös vastata jolloin Zoom-sovelluksen käyttö voi aiheuttaa äänihäiriöitä ja kaistan loppumista salissa, niin kannattaa hyödyntää Helsingin yliopiston Presemo-kyselytyökalua tai kolmannen osapuolen kyselysovelluksia kuten Mentimeter, Socrative tai leikkisämpi Kahoot.