Remote connection to HELMI 3D VM and 3D and HCA and LS Workstations
A lot of information can be found from Helpdesk Virtual Desktop pages https://helpdesk.it.helsinki.fi/en/instructions/computer-and-printing/workstation-service/virtual-desktops-vdi
Prerequisites
For Image Analysis work we recommend that you install a separate client instead of using the web browser client.
For centrally administered computer you should have the client already installed.
For home computer go to https://vdi.helsinki.fi and choose Install VMware Horizon Client and you will be directed to VMware download page.
Client is available for variety of operating systems including Windows, Mac, Linux, iOS, Chrome book and most Androids.
Connecting
You have to first connect to vdi.helsinki.fi server. If it is not visible, you can click Add New Server to add it.
Add connection server
- Start VMware Horizon Client.
- Click "New server".
- Type server name "vdi.helsinki.fi".
- Click "Connect".
- Log in with university credentials.
Connecting to connection server after adding it
- Start "VMware Horizon Client"
- Double-click "vdi.helsinki.fi"
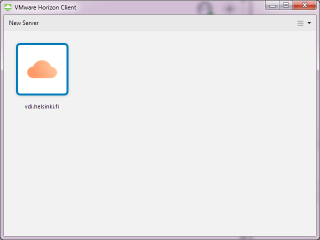
- Log in with university credentials if software asks it.
- You can also autoconnect to the server as instructed on helpdesk page.
Connecting to the computer
After logging in to the connection server, you will be presented with a list of available Virtual desktops for you. The exact list varies but university staff should have Windows 10 for staff and Cubbli linux and LMU users should have HELMI 3D VM and 3D Workstation.
- Double-click HELMI 3D VM or LMU 3D Workstation or LMU HCA workstation.
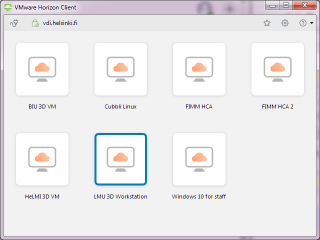
- Do not use autoconnect to desktop for Image analysis virtual desktops.
- After the VM starts, you still need to log in to the Open IRIS agent, that is checking that you have a reservation for the machine.
Disconnecting and finishing a session
- Always remember to log off, do not shut down. The best way to disconnect is using VMware taskbar 'Log off Desktop'. Be careful not to use only 'Disconnect' because then you will still be logged in the workstation!
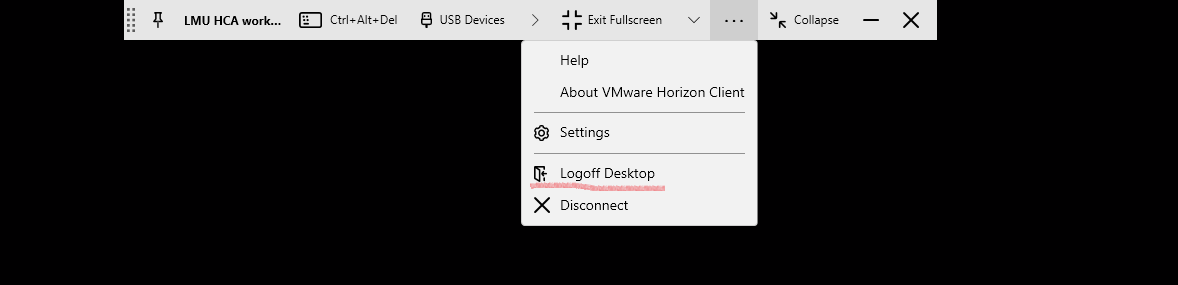
- If you are logged in without reservation, administrators may restart the computer. In this case any unsaved data will be lost.
- End session now from IRIS Agant clock, only ends your IRIS session, it does not log you off from the workstation.
- You can check the end time from OpenIRIS after you have finished. If the the Agent has modified your end time then your session has finished.
RULES TO REMEMBER
- You need to have a reservation.
- Write on the reservation description "remote use" for LS- Workstations so that others know the system is being used remotely.