Turvallisuusasetukset ja häiriöiden minimointi
Koska etäopetuksessa käytettävät verkkoalustat ovat pääosin anonyymejä, niissä voi ilmetä aiempaa herkemmin häiriökäyttäytymistä. Väärillä asetuksilla ja toimintamalleilla etätapaamiset ovat alttiita myös ulkopuoliselle häirinnälle. Kokemuksien kertyessä palvelun tarjoajat ovat kehittäneet erilaisia ratkaisuja, joilla tätä ongelmaa on pyritty ratkomaan. Zoom-tapaamisen aikana host ja co-hostit voivat rajata osallistujien oikeuksia ja huolehtia muutenkin tapaamisen sujuvuudesta ja häiriöttömyydestä erilaisten asetuksien ja ominaisuuksien avulla. Zoomissa suurin osa näistä työkaluista on kerätty alapalkista löytyvän Security-valikon alle. Lisäksi on tärkeää miettiä, mitä kautta tapahtumasta tiedottaa. Esimerkiksi täysin julkisella sivulla olevat tapaamisen kirjautumistiedot päätyvät herkemmin vääriin käsiin.
Security-valikko
Kaikkia Zoom-tapaamisen asetuksia ei voi määrittää ennakkoon. Tästä johtuen jokaisen Zoom-tapaamisen alussa olisi hyvä miettiä, millaiset asetukset sopivat kyseiseen tilanteeseen ja käydä valitsemassa ne Security-valikosta. Toistuvassa Zoom-tapaamisessa Security-valikon asetukset eivät jää muistiin vaan ne pitää muistaa tehdä joka kerta uudelleen (testattu versiolla 5.4.7). Sopivilla asetuksilla voidaan tukea sujuvan ja häiriöttömän tapaamisen toteutumista.
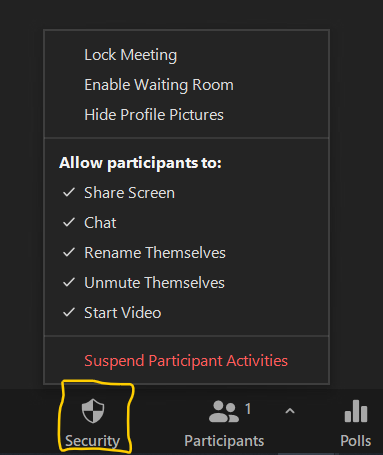
Alla käydään läpi Security-valikosta löytyviä asetuksia ja niiden mahdollisia käyttötarkoituksia:
- Lock the meeting: tapaamisen hostit voivat lukita käynnissä olevan Zoom-tapaamisen ja estää näin uusien osallistujien saapumisen. Näin voidaan varmistaa, että paikalla on ainoastaan ne henkilöt, joille tilaisuus on tarkoitettu. Häiriötilanteissa (esim. Zoombombing) tapaaminen kannattaa ensin lukita ja tämän jälkeen poistaa häirikkö tapaamisesta Security-valikon Remove Partcipant-toiminnolla.
- Enable Waiting Room: kevyempänä ratkaisuna edelliseen verrattuna on laittaa tapaamiseen odotushuone päälle, jolloin hostit voivat seuloa, ketkä pääsevät sisään. Odotushuoneen voi määrittää päälle myös jo Zoom-tapaamisen luonnin yhteydessä.
- Hide Profile Pictures: tämän avulla voi poistaa osallistujien profiilikuvat näkyvistä esimerkiksi silloin, jos niissä ilmenee asiattomuuksia.
- Allow participants to:
- Share screen: voit estää osallistujien ruudun jakamisen. Tällöin ainoastaan hostilla ja co-hostilla on mahdollisuus jakaa ruutua. Tällaisessa tilanteessa esim. vierailevalle puhujalle voi antaa Co-host-oikeuden Participants-valikon kautta. Ruudun jakoa ei kannata sallia esim. normaaleissa luentotilanteissa kaikille osallistujille.
- Chat: toisinaan voi olla parempi, ettei chatissä käydä keskustelua esimerkiksi esityksen aikana. Tällä asetuksella chatti-voidaan vaimentaa hetkellisesti. Yksityiskohtaisemmat chatin käyttöön liittyvät asetukset pitää tehdä Chat-ikkunassa ”kolmen pisteen”-valikon kautta (linkki ohjeeseen?).
- Rename Themselves: voit sallia tai estää osallistujien nimen vaihtamisen. Esim. jos tapaamiseen on edellytetty Zoom-tunnuksilla kirjautumista, tätä ei kannata pitää päällä, jotta paikallaolijoista voidaan varmistua tapaamisen aikana. Jälkikäteen osallistujatiedot voi hakea Zoomin raporteista (video?).
- Unmute Themselves: tämän asetuksen avulla voidaan hallinnoida sitä, milloinka osallistujat voivat avata mikrofoninsa. Host voi sallia mikin käytön esimerkiksi vasta esityksen jälkeen keskusteluosuuden alettua. Tarvittaessa hostit voivat mykistää osallistujia yksitellen osallistujalistan kautta (linkki ohjeeseen).
- Start video: tämän asetuksen avulla voidaan hallinnoida sitä, milloinka osallistujat voivat avata kameransa. Yksittäisten osallistujien kameroita voi sulkea osallistujalistan kautta (linkki ohjeeseen?). Zoom-tapaamisen luonnin yhteydessä kannattaa miettiä, halutaanko osallistujien kameroiden avaaminen estää tapahtuman alussa. Jos kameroiden avaaminen halutaan estää, tapaamisen Video-asetuksiin valitaan OFF osallistujien (Participant) kohdalle. (kokouksen luonti video?)
- Remove Participant: pääset poistamaan esimerkiksi häiriköivän osallistujan Zoom-tapaamisesta tämän avulla. Lisäksi tapaaminen kannattaa lukita, jotta häirikkö ei pääse palaamaan.
- Suspend Participants Activities: tämä ominaisuus toimii eräänlaisena hätäkatkaisimena, jota voi käyttää, jos tapaamisessa ilmenee merkittävää häiriköintiä. Valinta sulkee kaikkien kamerat, mikit, chatin käytön ja ruudun jaon. Lisäksi Zoom-tapaaminen lukitaan. Huomaa, että myös oma kamerasi ja mikkisi menevät kiinni, joten joudut avaamaan ne uudelleen. Tällaisessa tilanteessa osallistujia kannattaa pyytää odottamaan hetki. Tilanteen ratkettua esimerkiksi häirikön poistamisen myötä osallistujille voi palauttaa oikeuksia Security-valikon kautta.
Focus Mode
Mikäli hostilla on käytössä Zoomin asiakasohjelman versio 5.7.3 tai uudempi, hän voi ehkäistä häiriöitä myös ottamalla käyttöön ns. Focus Moden, joka rajoittaa osallistujien kamerakuvien ja näiden jakamien materiaalien näkymistä muille kuin esimerkiksi hostille tai co-hostille. Focus Moden avulla voidaan opiskelijoiden huomio suunnata tilapäisesti tai koko ajan vain opettajan kamerakuvaan ja hänen esittämäänsä aineistoon. Katso tarkemmat ohjeet Focus Moden käyttöönotosta ja käytöstä helpdeskin sivuilta.