Tallennus ja tallenteen julkaiseminen kurssialueella
The [toc] macro is a standalone macro and it cannot be used inline. Click on this message for details.
Zoom-tapaamisen tallentaminen
 Helsingin yliopiston käyttämässä Zoom-palvelussa käyttäjän on Zoom-sovelluksella mahdollista tehdä videotallenne tapaamisesta omalle koneelleen (Local Recording) tai Nordunetin pilvitallennuspalveluun (Cloud Recording). Mobiilisovelluksilla ei ole paikallista tallennusominaisuutta, mutta pilvitallennus onnistuu. Selainversiossa voi tehdä pilvitallennuksen jos on kokouksen Host.
Helsingin yliopiston käyttämässä Zoom-palvelussa käyttäjän on Zoom-sovelluksella mahdollista tehdä videotallenne tapaamisesta omalle koneelleen (Local Recording) tai Nordunetin pilvitallennuspalveluun (Cloud Recording). Mobiilisovelluksilla ei ole paikallista tallennusominaisuutta, mutta pilvitallennus onnistuu. Selainversiossa voi tehdä pilvitallennuksen jos on kokouksen Host.
Pilvitallennuksen etuna on, että tallenne ei vaadi tallentajan koneen levytilan käyttämistä, konvertoinnin odottamista ja tiedoston lataamista tallennuskoneelta muualle mikäli kone ei ole oma, joten esim. luentosalissa salikoneella se on huomattavasti kätevämpi vaihtoehto. Käsittelyaika pilvitallennuksessa on kuitenkin pidempi, tallenteen linkit lähtevät aina vain tapaamisen luoneelle henkilölle ja tallenne ei säily pilvessä kuin 10 päivää, joten pilvitallennuspaikka ei sovellu tallenteen loppusijoituspaikaksi pitkäaikaista jakelua varten.
Pilvitallennus on kuin yleinen kuvauspalvelu, joka tallennuksen aloittajasta riippumatta tallentaa kaikille saman näkymän ruudunjakoa esittävän koneen ja yleisiä, kaikkia koskevia Zoom-asetuksia (kuten Spotlight) huomioiden. Vain yksi pilvikuvausryhmä on joka kerta alueella aktiivinen, ja toimittaa aineistonsa aina tapaamisen perustajalle.
Paikallisen tallenteen etuna pidettäköön, että tallenne on omalla koneella heti käytettävissä ja editoitavissa . Paikallinen tallentaminen onkin suotavaa esim. ennakkoon opetusvideota tehtäessä Zoomin avulla, ja myös Breakout Rooms -tiloissa tapahtuva tallennus vaatii paikallisen tallentamisen. Omilla (koti)koneilla paikallinen tallentaminen toimii varmemmin kuin HY:n työkoneilla.
Paikallinen tallennus on kuin henkilökohtainen kuvaaja, joka seuraa aina tallennuksen aloittajan näkymää myös Breakout Roomseihin jos hän niihin menee. Paikallisia "kuvaajia" voi olla useita yhtä aikaa seuraamassa olan yli kutakin tallennusta pyytänyttä osallistujaa.
Tallennusoikeuksien hallinta
- Host- ja Co-host -rooleilla on oletuksena oikeus tallentaa kokous (ks. Roolit).
- kuka tahansa käyttäjä voi saada tallennusoikeudet Host- tai Co-host -käyttäjältä jos osallistuu tapaamiseen Zoom-työpöytäsovelluksella.
Hostit ja Co-hostit jakavat roolit ja tallennusoikeudet osallistujalistan kautta, missä näkee myös mikäli tallentaminen on käynnissä ja ketkä kaikki tapaamista tallentavat. Opetustilanteissa voi monesti olla hyvä, että on useampia tallentajia, esim. jos Breakout Rooms -työskentely halutaan tallentaa eri ryhmissä. Pilvitallennus ei toimi Breakout Rooms -jaon ollessa päällä.
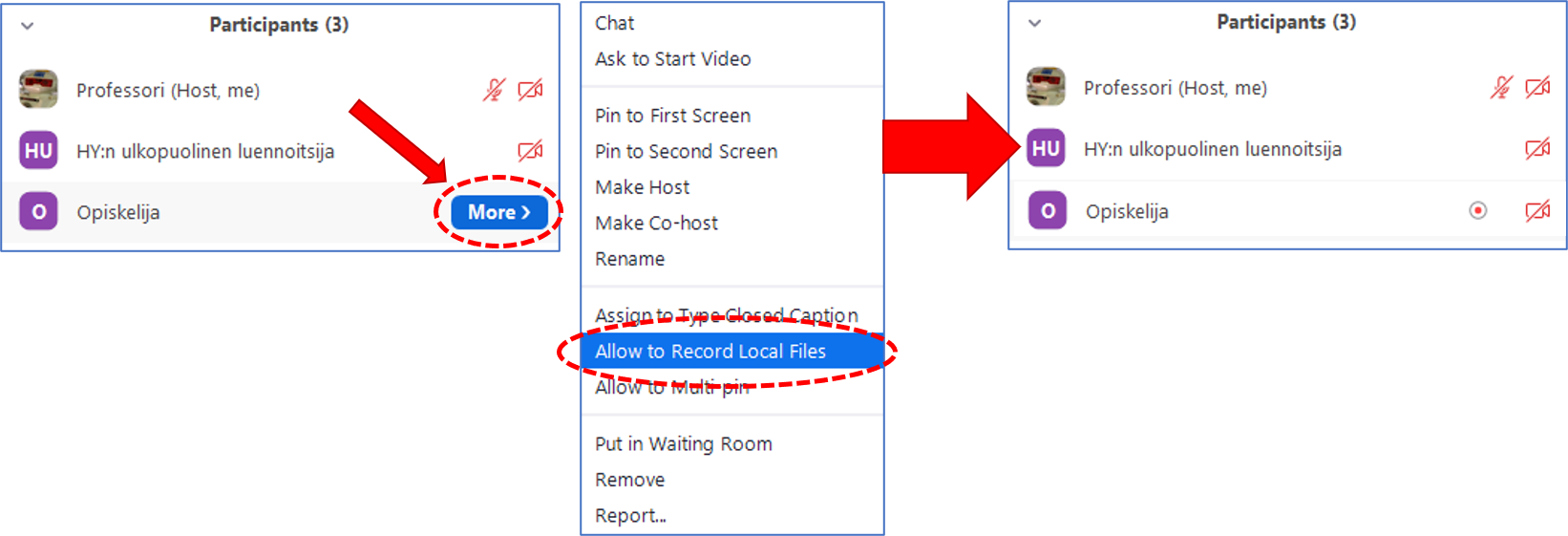
Kuva 1: Professori antaa osallistujalistassa Opiskelija-osallistujalle tapaamisen tallennusoikeudet viemällä hiiren osoittimen käyttäjän päälle, jolloin "More"-valikkonappi on klikattavissa ja valikko aukeaa. Allow to Record Local Files-toiminto antaa oikeudet käyttäjälle. Oikeuden voi samaa kautta myös ottaa pois. Myös Co-host -oikeuden lisääminen ajaa saman asian. Tallennusoikeutta ei voi antaa, jos osallistuja on mobiilisovelluksella tai selaimella Zoomissa. Kaikkien tapaamista aktiivisesti tallentavien henkilöiden kohdalla on tallennusikoni osallistujalistassa.
Paikallisen tallennuksen asetukset Zoom-sovelluksessa
Ennen paikallista tallentamista on hyvä tarkistaa tallentamisen asetukset Zoom-sovelluksessa asetusten Recording-sivulta. Löydät asetukset Home-välilehden Settings-painikkeen kautta kun olet ensin kirjautunut sovellukseen.

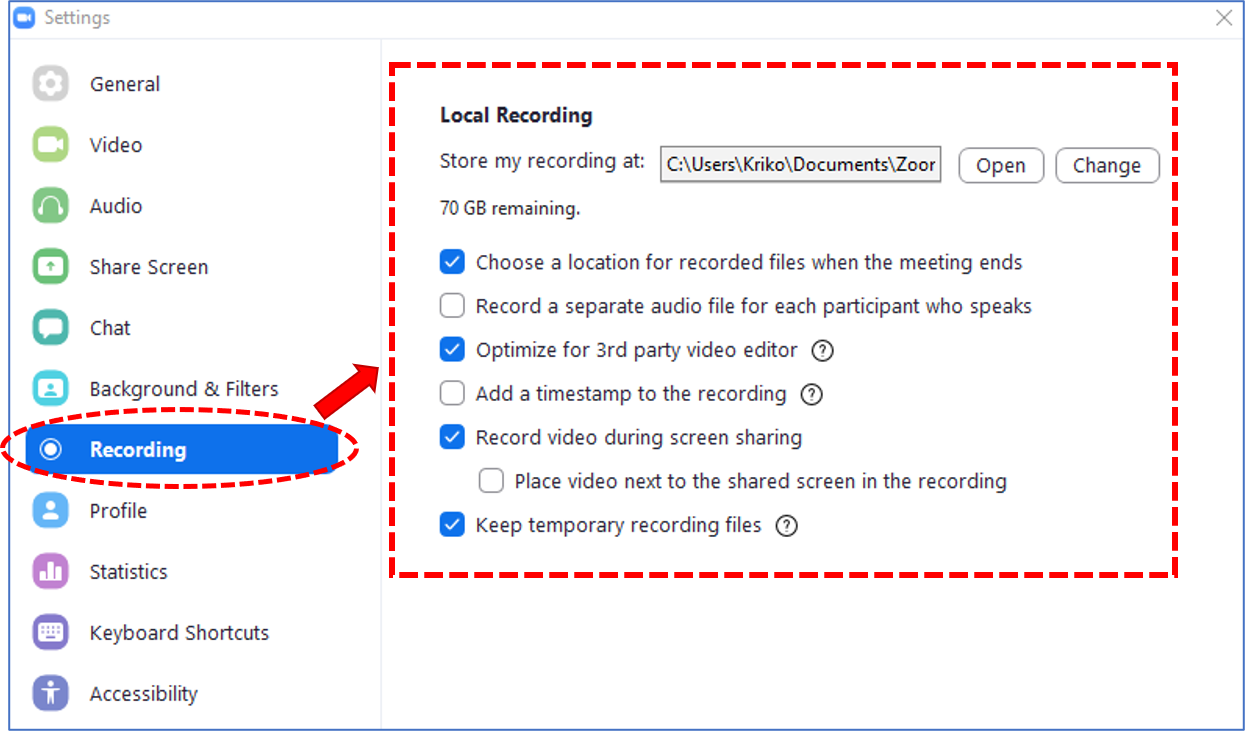
Kuva 2: Settings > Recordings -välilehdellä olevat asetukset.
Tärkeimmät tallennusasetukset:
- Voit valita tallennuspaikan (kansion) kaikille Zoom-tallenteillesi ja katsoa paljonko siellä on tilaa tallenteille
- Voit valita kysytäänkö joka kerta minne tallenne viedään vai käytetäänkö aina oletuspaikkaa automaattisesti (voi olla helpottava asetus jos vaihdat usein tallennuspaikkaa esim. levytilan ollessa vähissä)
- Voit valita optimoinnin videoeditoria varten (voi helpottaa jälkikäsittelyä mutta kasvattaa tiedostokokoa)
- Voit valita tallennetaanko webbikamerakuvaa vai ei kun ruudunjako on päällä, ja leijuuko webbikamerakuva ruudun oikeassa yläreunassa jaetun ruudun päällä (oletus) vai sen vieressä erillisenä laatikkona (jolloin jaetun ruudun pinta-ala on pienempi)
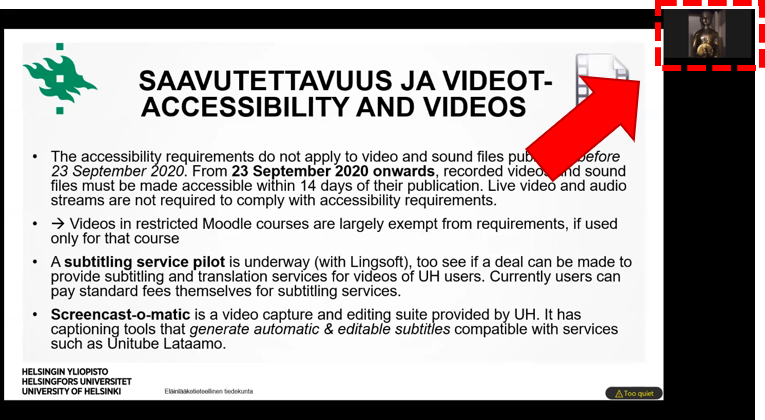
Kuva 3: Place video next to the shared screen in the recording -valinta ruksattu asetuksissa. Video ei nyt leiju esityksen päällä, mutta esitys taas on hieman kokoruutua pienempi.
Ongelmien minimoimiseksi videoiden tallennuspaikka kannattaa vaihtaa Helsingin yliopiston henkilökunnan kannettavilla C:\-aseman LocalData\käyttäjätunnus -kansioon. Tiedostot tallentuvat tällöin ainoastaan tietokoneen kovalevylle ja mahdollisilta verkkoon liittyviltä ongelmilta vältytään. Videoiden varmuuskopioinnista pitää tällöin huolehtia itse. Tallennuspaikan vaihtaminen on opastettu oheisessa videossa.
Tallenteeseen tulevan näkymän säätäminen
Tärkeintä on muistaa, että paikallisessa tallenteessa jokainen tallentaa Zoomissa aina omaa Zoom-näkymäänsä joten omat tapaamisasetuksesi vaikuttavat vain omaan tallenteeseesi - pilvitallennus on hieman erilainen tapaus, jossa tallenteeseen tulee tallentajasta riippumatta tietty oletusnäkymä ja yhden henkilön aloittaessa tallennuksen on tallennus ikäänkuin kaikilla mahdollisilla tallentajilla samanaikaisesti päällä. Pilvitallennuksia on käytännössä siis vain yksi yhteinen, kun taas paikallinen tallennus on käyttäjäkohtainen ja myöss seuraa tallentajaansa, eli esim. Breakout Rooms -työskentelyn aikana tallenteeseesi tulevat ne Breakout Roomsit, joissa itse olet kullakin hetkellä.
Tallennenäkymä kun ruudunjako (Share screen) ei ole päällä |
|---|
|
Tallennenäkymä kun ruutua (Share screen) jaetaan |
Huom. Videoruutu on tallenteessa aina oikeassa laidassa yläkulmassa vaikka itse siirtäisit sitä ympäriinsä Zoom-tapaamisen aikana eri kohtiin ruutua |
Osallistujien videokuvan ja/tai nimen rajaaminen pois tallenteesta
Zoom haluaa oletuksena näyttää äänen perusteella sen henkilön videokuvaa, joka kulloinkin puhuu. Näin ollen ennen tallennuksen aloittamista kannattaa säätää tapaamisen asetukset niin, että mikrofoni ja video on päälllä vain niillä henkilöillä keiden kuuluu olla äänessä ja näkyä tallenteessa.
- Tallenteeseen tulevilla henkilöillä kannattaa olla Host- ja Co-host -oikeudet
- Muut osallistujat kannattaa hiljentää ja mahdollisesti poistaa oikeus laittaa mikrofoni päälle
- Active speaker -näkymä kannattaa valita ennen ruudunjakoa
- Voit tehostaa vain haluttujen henkilöiden videon näkymistä tallenteessa käyttämällä Pin- ja Spotlight toimintoja
- Jaa vain haluttua esitysohjelmaa tai -ikkunaa Share screen -ruudunjaossa, älä koko tietokoneesi näyttöä; silloin vältyt tallennetta tehdessäsi näyttämästä työpöydällä mahdollisesti nimiä yms. sisältäviä näkymiä
Paikallisen tallennuksen aloittaminen ja lopettaminen
Tallennus aloitetaan Record-napista. Jos olet ruudunjakotilassa, tallennus löytyy kelluvan toimintopalkin More-napin kautta valikossa tekstinä (Start Local Recording).

Valitse seuraavaksi paikallinen tallennus (Record on this Computer)
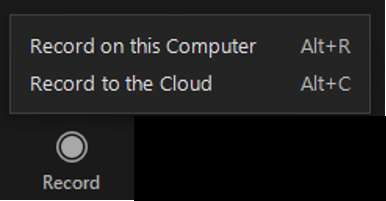
Tallennus katkaistaan Stop-napista. Jos tämän jälkeen aloitat jälleen tallentamisen, muodostaa uusi tallenne uuden tiedoston tallennekansioon.
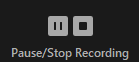
Tallennus voidaan myös keskeyttää Pause-napilla niin, että tallenne jatkuu samaan tiedostoon kun käynnistetään tallennus uudelleen. Käytä siis Pause-toimintoa kun haluat että useassa osassa tallennettu tapaaminen (esim. tallennus keskeytetty kahvitauon ajaksi) on kaikki yhdessä tiedostossa.

Vasta lähdettäessä kokouksesta pois / kokouksen sulkeutuessa alkaa tallenteiden konvertointi Zoomin omasta tallennusmuodosta katsottavaan .mp4-muotoon. Tästä ponnahtaa varoitus kun lopetat tallentamisen.

Konvertoinnissa voi kestää; tunnin tapaamisen tallenteen konvertointiin voi mennä useita minutteja. Voit keskyttää konvertointiprosessin ja jatkaa sitä uudelleen sovelluksen Meetings > Recording -näkymästä. Jos käytät omaa kannettavaasi tallentamiseen HY:n Eduroam-verkossa ja keskeytät tallennuksen ja jatkat sitä kotona, laita VPN-yhteys päälle - Zoom saattaa odottaa, että olet yhä HY:n verkossa. Ongelmien sattuessa tallenteen konvertoinnin kanssa ota yhyteys Helpdeskiin.
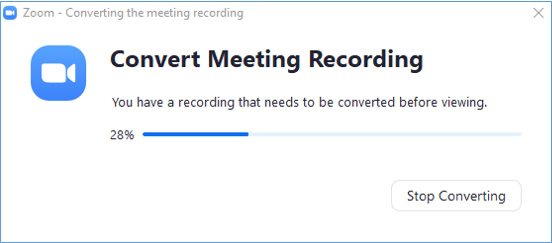
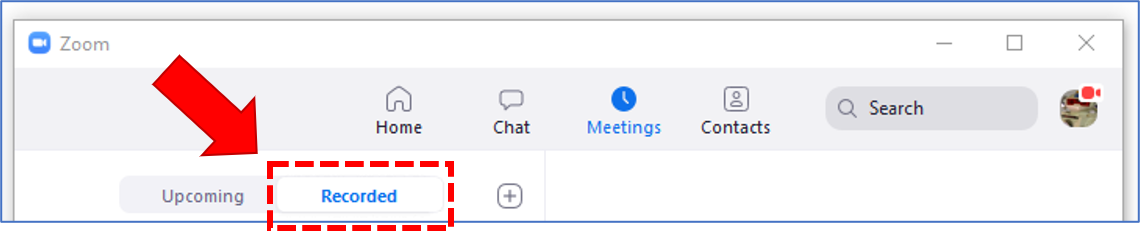
Konvertoidun tallenteen käsittely
Zoom-tallenteiden kansiostasi voit avata .mp4-muotoisen konvertoidun videon katsoaksesi sitä, julkaistaksesi sen tai mahdollisesti editoidaksesi sitä ennen julkaisua.
Video(t) löytyy "zoom_x.mp4" nimellä jossa "x" riippuu siitä, kuinka monessa osassa taltioit tapaamisen. Huomioi, että pelkät äänitiedostot tallennuksista löytyvät erikseen "audio_only.m4a" nimisinä.
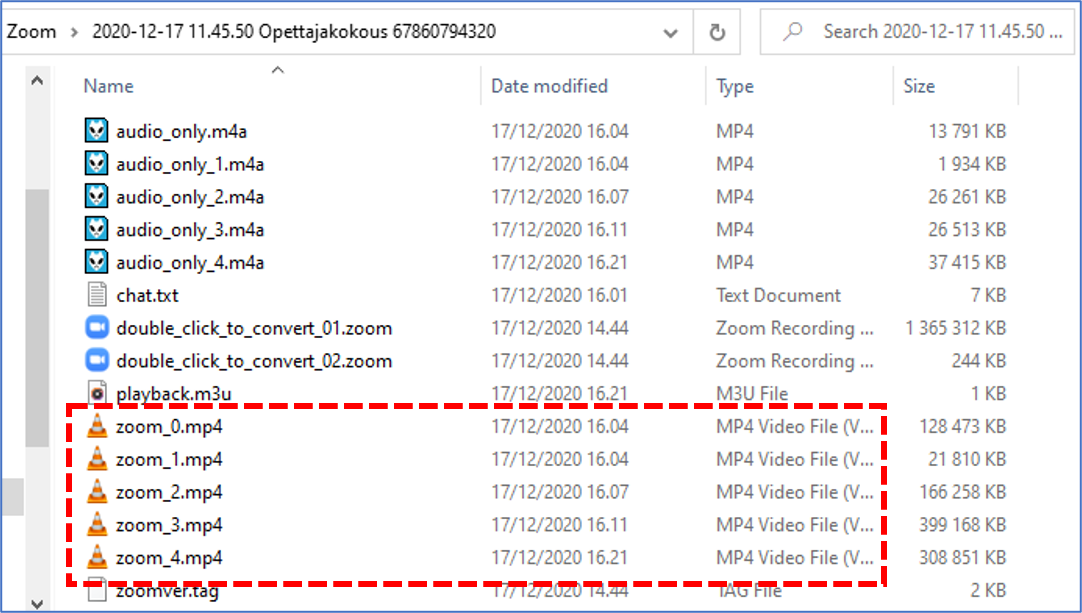
Kuva 4: Zoom-kokouksen tallennekansion sisältö
Voit etsiä tallennuskansion käsiisi käyttöjärjestelmän resurssienhallinnasta suoraan (kuva yllä), Zoom-sovelluksen Meetings > Recorded -välilehdeltä tai Zoom-portaalisivun Recordings-välilehdeltä.
Ehkäpä helpoin tapa muokata tallennetta ennen julkaisua on ottaa käyttöön HY:n tarjoama Screencast-o-matic -ohjelma, johon voit linkittää Zoom-tallennekansiosi suoraan Connect-toiminnolla ja tehdä helposti muokkaukset.
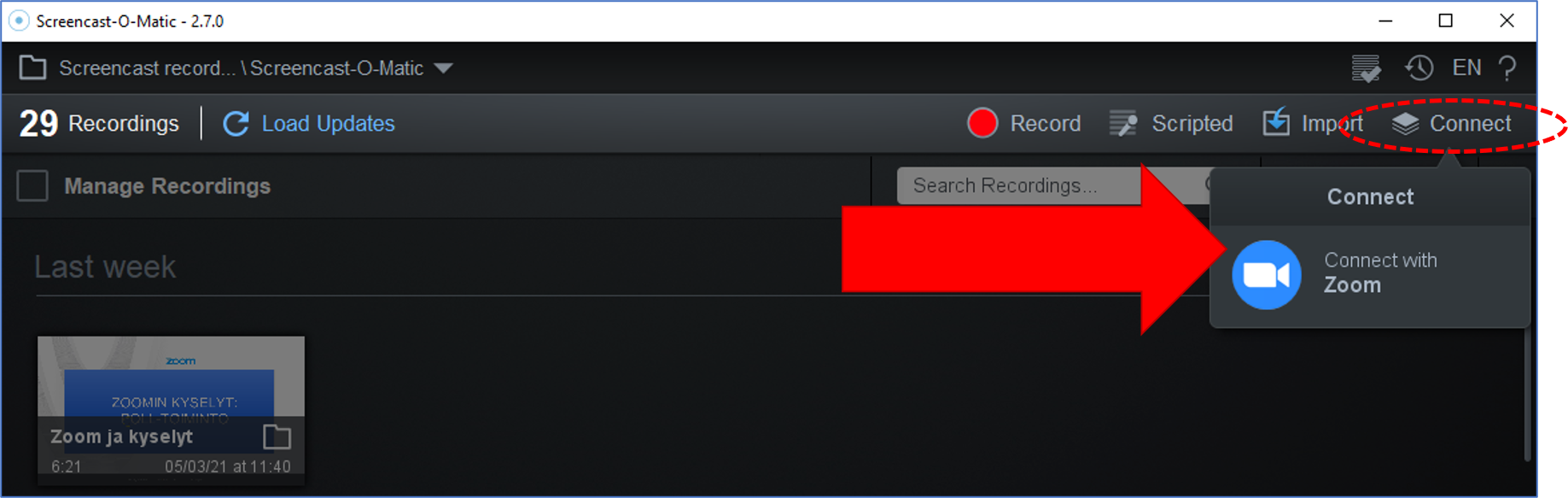
Kuva 5: Screencast-o-matic ohjelman päänäkymässä Connect-toiminnon alta löytyvä Connect with Zoom -toiminto
Ohje: Screencast-o-matic käyttöohjeet (Helpdesk)
Videon Screencast-o-matic:in peruseditoinnista voit katsoa tästä:
Tallenteen julkaisu
Kun valmis tallenne on koneellasi, suosittelemme julkaisupaikaksi Helsingin yliopiston omaa Unitube-lataamoa.
Vie Zoom-video Unitube-Lataamoon sille tarkoitettuun sarjaan
Unitube-lataamo on osoitteessa: https://lataamo.helsinki.fi
Ohje: Unitube-lataamon ohje (Helpdesk)
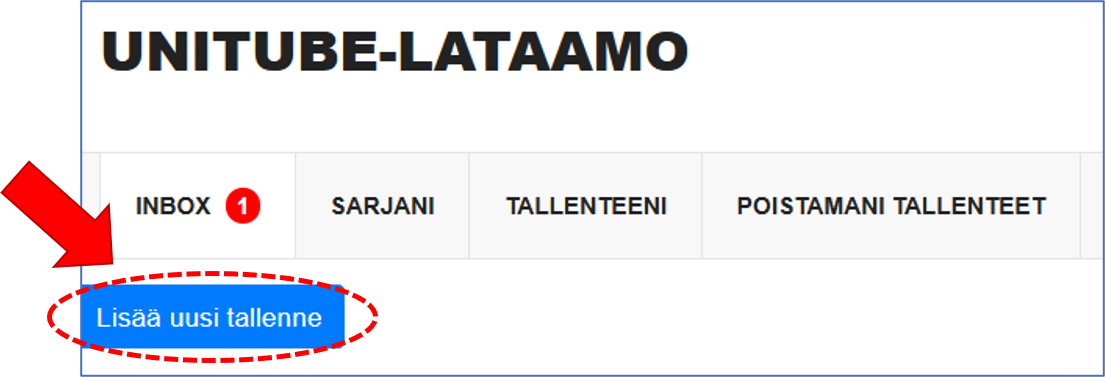
Kuva 6: Lisää uusi tallenne -nappi Lataamon etusivulla. Muista nimetä tallenne muuksi kuin "zoom_0.mp4"!
Valitse videon julkaisutapa
Lataamossa yksittäisen videon tai videosarjan (= kansiollisen videoita) voi julkaista kolmella tapaa:
- avoimen linkin kautta, videot täysin avoimesti Google-haussa ja Unitube-Katsomossa näkyvissä maailmalle
- yksityisen linkin kautta, video ei näy Unitube-Katsomossa eikä Google-haussa mutta kuka tahansa linkin tietävä pääsee videoon käsiksi
- video tilassa "Ei julkaistu", mutta katseluoikeus annetaan yhdelle tai useammalle Moodle-kurssialueelle jolloin täytyy olla Moodle-alueen jäsen että voi nähdä videon. Videota voi katsoa vain kyseisten Moodle-kurssialueiden sisällä, ei linkin kautta.
Suosittelemme täysin avointa oppimateriaalien julkaisua aina kun mahdollista, jos tekijänoikeuksia ja yksityisyydensuojaa koskevat asiat kunnossa sekä videoon saadaan tekstitys.
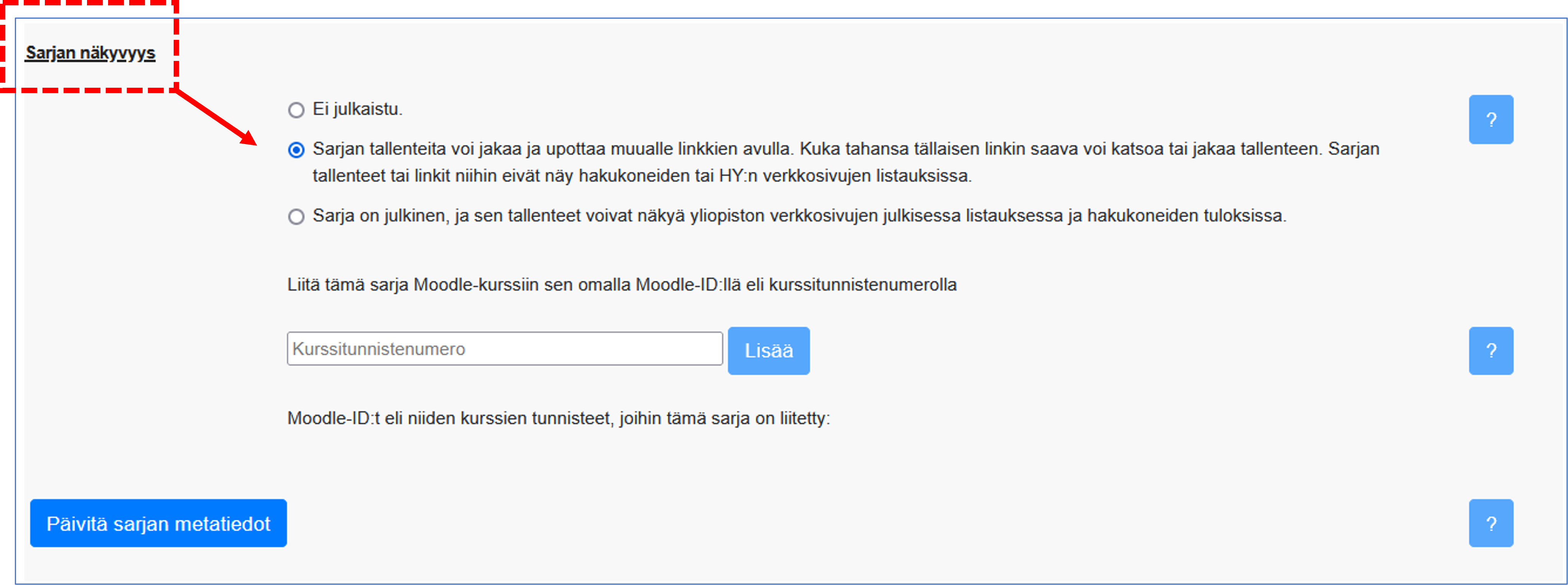
Kuva 7: Sarjani-välilehdellä halutun videosarjan Sarjan näkyvyys -asetuksissa Unitube Lataamossa näkyvät yllä mainitut julkaisuvaihtoehdot. Kuvassa on valittuna yksityinen linkkijakoasetus, jolloin sarjan videot eivät ole missään näkyvillä netissä mutta videoilla on yksityiset linkit joita voi jakaa ja ne, joilla on linkit tiedossaan voivat katsoa videoita. Yksityisellä linkillä jaettuja videoita voi myös upottaa verkkosivuille.
Jos haluat rajata videon tai videosarjan tietylle Moodle alueelle, tee se
Ohje: Moodle-rajauksen tekeminen Unitube-lataamon videoille (Moodle Docs)
Menikö Lataamo-Moodle -rajaus oikein?
Ohje: Tarkista asetusten kohdilleen meneminen