Ruudun ja ohjelmien jakaminen (Share Screen-valikko)
Jakoasetukset
![]() Perusasetuksilla kaikki osallistujat voivat jakaa materiaalia Zoomiin. Host voi kuitenkin aloittaa jakamisen vaikka jollain toisella olisi jakaminen käynnissä. Voit muuttaa jakamisasetuksia Zoomin verkkokäyttöliittymässä tai Zoom-tapahtumassa.
Perusasetuksilla kaikki osallistujat voivat jakaa materiaalia Zoomiin. Host voi kuitenkin aloittaa jakamisen vaikka jollain toisella olisi jakaminen käynnissä. Voit muuttaa jakamisasetuksia Zoomin verkkokäyttöliittymässä tai Zoom-tapahtumassa.
Tarkista ennen opetusta omat Zoom-jakoasetuksesi asiakasohjelmassa välilehdellä Share Screen. Siellä voit esimerkiksi valita, minkä kokoisena sinulle jaettu aineisto avautuu ruudulle. Zoom-tapaamisen aikana jokainen käyttäjä voi vaihtaa jaetun aineiston esityskoon haluamakseen näytön oikeasta yläkulmasta löytyvän View-painikkeen takaa.
Kannattaa valita "Share all windows from an application", jotta saat jaettua esim. PowerPointin esitystilassa (joka avautuu omaan ikkunaansa).
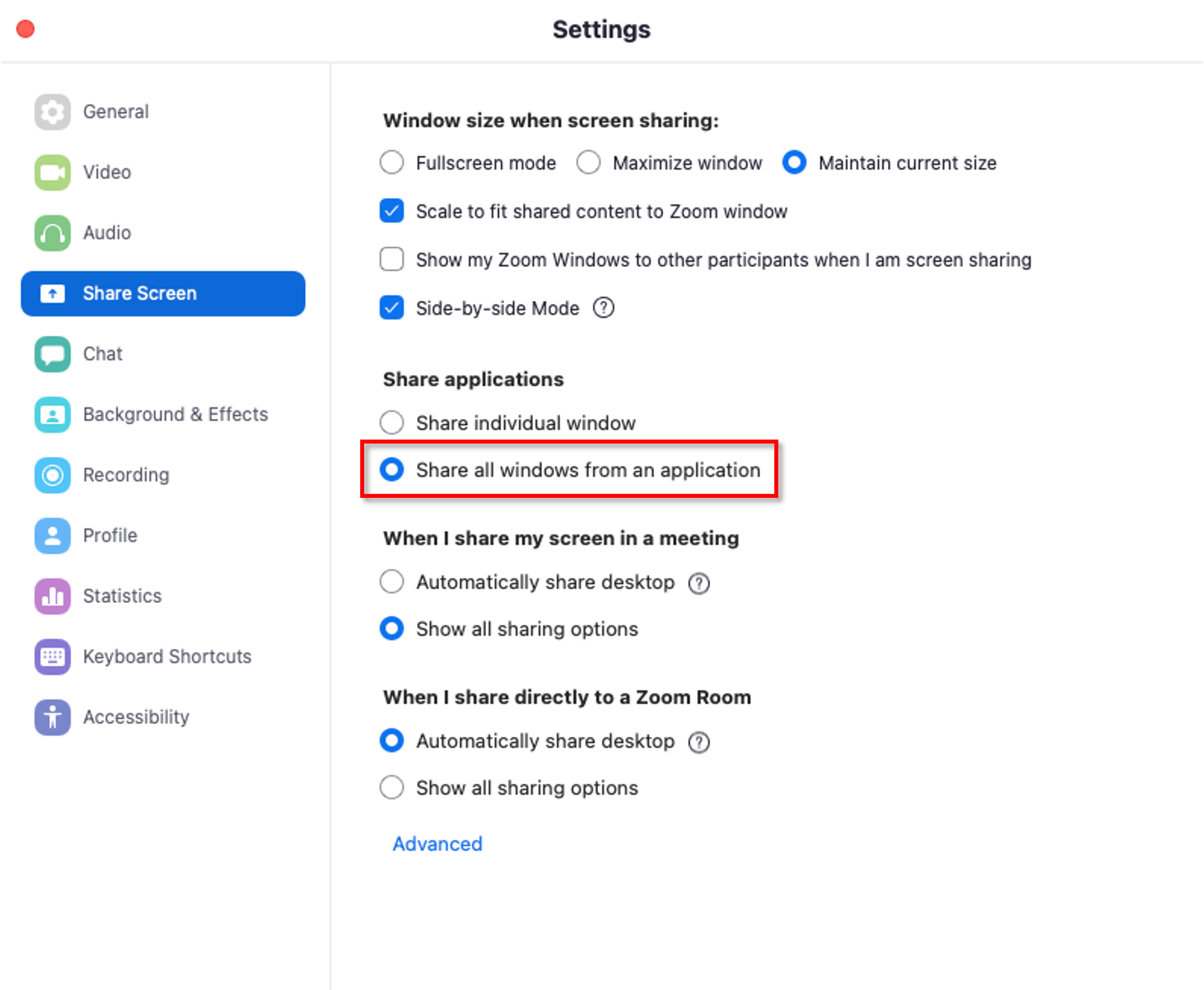
Tämän ohjesivun ruutukaappaukset ovat asiakasohjelmasta, mutta jos esimerkiksi opiskelija haluaa jakaa aineistoa selaimella, näkymä saattaa olla hieman erilainen. Alla olevasta kuvasta näet esimerkiksi, millä tavoin jako-ominaisuudet näkyvät Chrome-selaimessa.
Share Screen -valikko
Avaa käyttämäsi opetusmateriaalit ja/tai -ohjelmat koneelle ennen jakamista.
- Jos käytät opetuksessasi useita eri ohjelmia tai tiedostoja, työpöydän (desktop) jakaminen on helpoin vaihtoehto
- Jos käytät vain yhtä ohjelmaa tai tiedostoa, on yksittäisen ohjelman jakaminen oiva valinta
Aloita jakaminen Zoom-tapahtumassa klikkaamalla Share Screen.
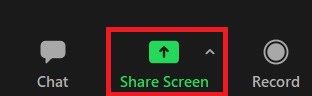
Avautuvassa ikkunassa voit valita mitä haluat jakaa. Suurin osa näistä vaihtoehdoista on käyty läpi alla olevissa ohjeissa.
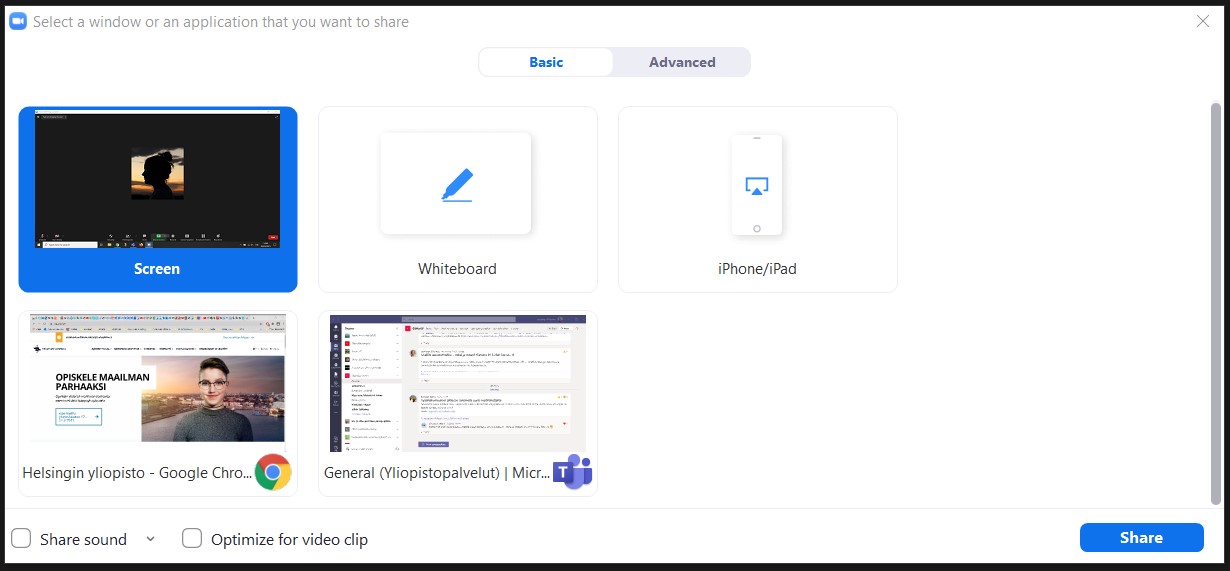
Lopeta jakaminen ruudun yläosasta kohdasta Stop Share (punaisella taustalla). Voit myös tilanteen mukaan vaihtaa jakokohdetta New Share -painikkeella.

Basic-välilehti
Koko ruudun jako (työpöytä)
Työpöydän jakaminen on hyvä vaihtoehto silloin kun käytät useita eri ohjelmia rinnakkain opetuksessasi.
- Kun valitset jaettavaksi työpöydän (Desktop), jaat koko näytön. Kaikki ruudulla tapahtuvat asiat näkyvät tällöin osanottajille.
- HUOM! Varmistathan ennen jakoa että olet sulkenut turhat ohjelmat, jotta mitään arkaluontoista ei tule vahingossa jaettua.
- Klikkaa Share Screen.
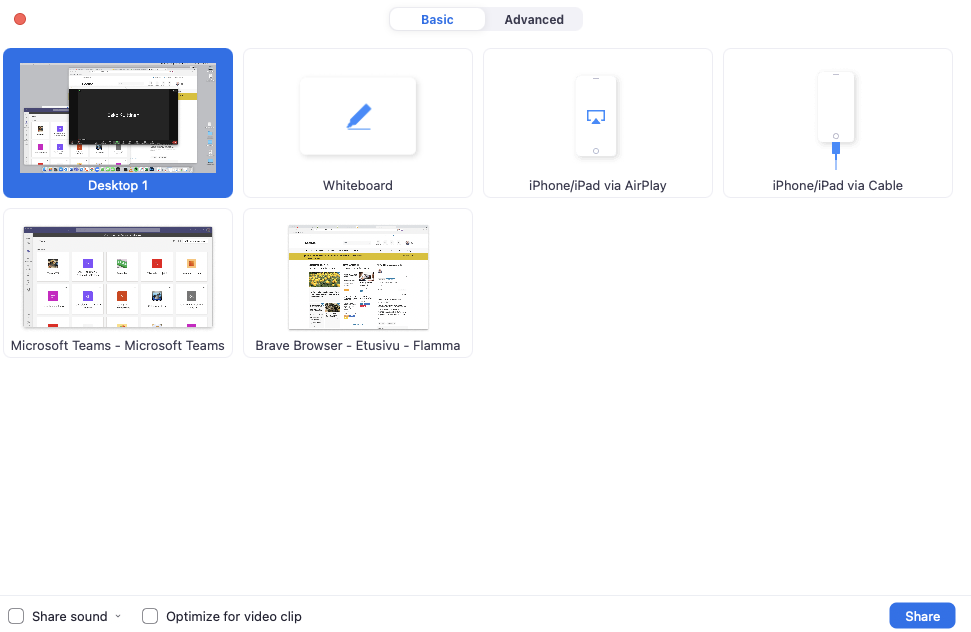
- Avautuvassa valikossa on vaihtoehto työpöytä (Desktop) vasemmalla ylhäällä. Jos sinulla on käytössäsi useita näyttöjä, Zoom saattaa listata ne erikseen (esim. Desktop 1, Desktop 2).
- Sininen kehys osoittaa valitun vaihtoehdon. Varmista, että Desktopin ympärillä on sininen reunus, ja klikkaa Share.
- Jos haluat toistaa ääntä koneelta, niin että osallistujat kuulevat sen, valitse myös Share sound ruudun vasemmasta alakulmasta.
- Zoom on nyt koko ruudun jakotilassa.
Yksittäisen ohjelman jakaminen
Yksittäisen ohjelman jakaminen on hyvä valinta silloin, kun tarkoituksesi on esittää vain yhtä aineistoa Zoomissa ja varmistaa, että osallistujat näkevät ainoastaan sen eivätkä esim. koko työpöytääsi.
- Zoomin kautta voi jakaa ohjelman joka on avattu tietokoneen työpöydälle (huom: ohjelma ei näy jakamisvaihtoehdoissa, jos sitä ei ole avattu työpöydälle).
- HUOM: Jos haluat jakaa PowerPointin esitystilassa, on tärkeää käydä asettamassa asiakasohjelman Share Screen -asetuksissa valinta "Share all windows from an application" päälle (ks. tämän ohjesivun alussa oleva ensimmäinen ruutukaappaus). Esitystila kannattaa myös käynnistää ennen sen jakamista Zoomissa.
- Klikkaa Zoomin päänäkymän alareunasta Share Screen, jolloin ruudulle ilmestyvät eri jakovaihtoehdot.
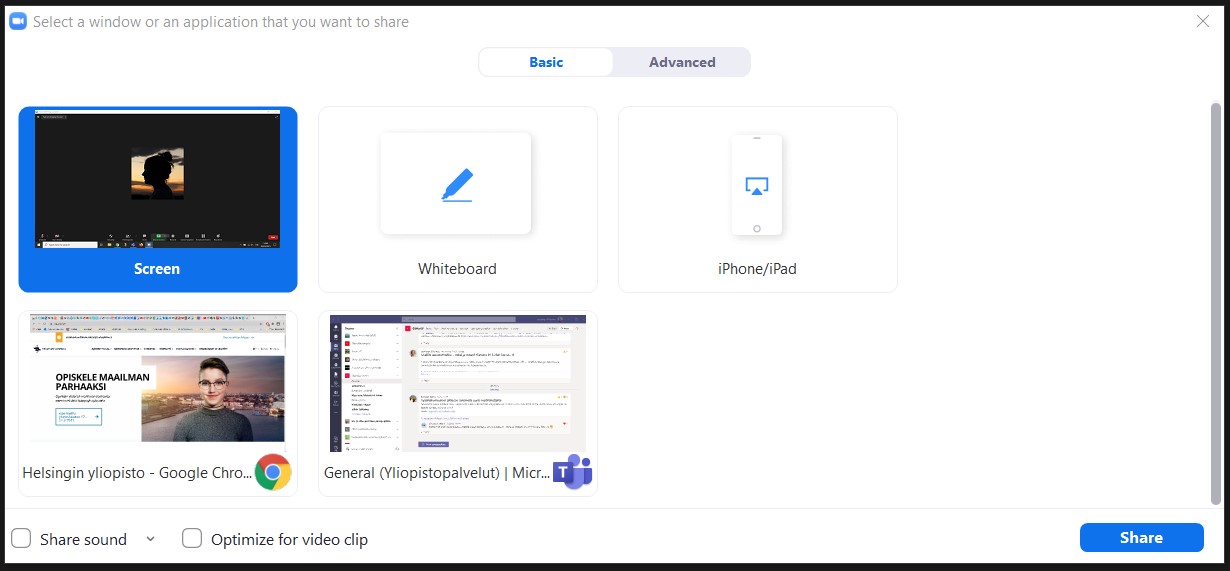
- Valitse avautuvasta ikkunasta haluamasi ohjelma. Eri ohjelmat tunnistat niihin liitetyistä ikoneista (kuvassa Chrome-selain ja Teams).
- Siniset reunat merkitsevät, että kyseinen sisältö on valittuna. Varmista, että sininen reunus on haluamasi ohjelman ympärillä ja klikkaa Share.
- Jos haluat toistaa ääntä koneelta osallistujien kuultavaksi, valitse myös ruudun vasemmasta alakulmasta Share sound.
- Mikäli PowerPointin jakamisessa Zoom-tapaamisen aikana on ongelmia tai olet unohtanut laittaa "Share all windows" -asetuksen päälle, voit kokeilla jaon käynnistämistä uudelleen New Share -painikkeella.
Aineiston jakaminen Breakout rooms -huoneisiin
Zoomin uudet versiot (versiosta 5.7.0 alkaen) mahdollistavat aineiston esittämisen pienryhmähuoneisiin (breakout rooms). Voit jakaa ryhmätyöskentelyn aikana esim. toimintaohjeita tai oheismateriaalia rastittamalla Share-ikkunan alareunassa olevan ruudun "Share to breakout rooms" ennen Share-napin painamista. Powerpoint on suositeltavaa jakaa muokkaustilassa, koska tällöin siihen tekemäsi lisäykset tai merkinnät näkyvät heti myös ryhmille. Lisäksi oma työskentelytilasi (tietokoneen näytön toisto/laajennus) säilyy jakamisen jälkeen ennallaan. Mikäli jaat Powerpointin esitystilassa, saattaa näyttösi jäädä esityksen jälkeen "laajennettu"-tilaan ja ryhmähuoneissa näkyä "tyhjä näyttö".
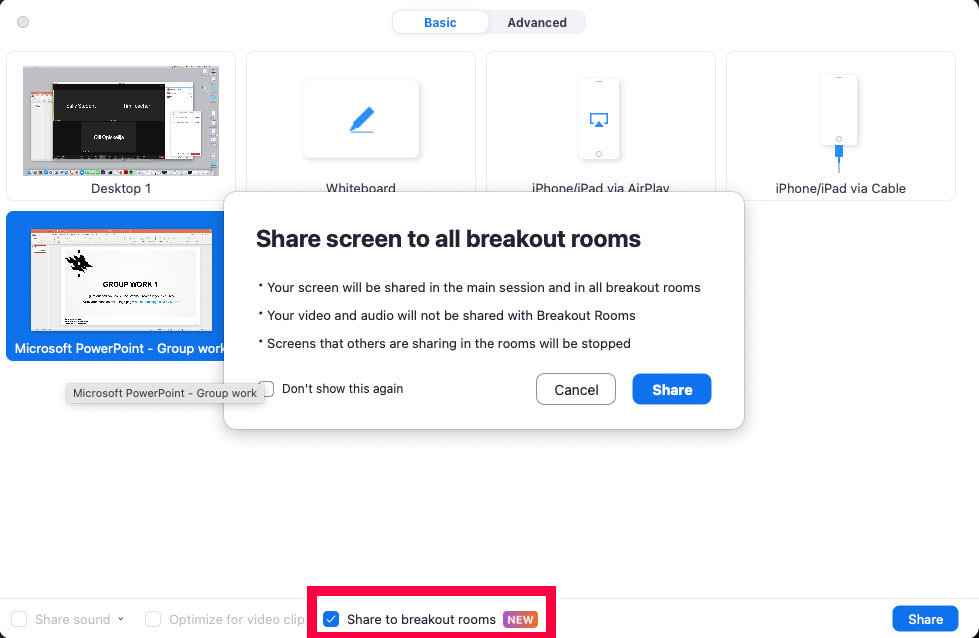
Jaon aikana työkalupalkin alareunassa näkyy ilmoitus asiasta:

Kahden näytön käyttäminen
Jos käytössäsi on kaksi näyttöä (esim. läppärin oma ja siihen kytketty erillinen monitori tai pöytäkone kahdella näytöllä), voit valita Zoomissa kumman näytön jaat. Esimerkiksi PowerPointia esittäessäsi voit tällöin sijoittaa näytettävän materiaalin toiseen näyttöön ja muistiinpanot toiseen. Kahta näyttöä käyttäessäsi pystyt helpommin seuraamaan myös osallistujien reaktioita ja chat-viestejä, kun ne ovat eri näytöllä kuin esitysmateriaali.
Alla oleva ohje myös videolla.
- Jos Zoom-tapaaminen käynnistyy koko ruudun (full screen) -tilaan, pienennä se oikeassa yläkulmassa olevalla painikkeella.
- Tarkista, että näytöt ovat laajennetussa tilassa eivätkä kloonattuja (toistensa kopioita). PC:llä pääset tarkistamaan ja vaihtamaan näyttötilan painamalla samanaikaisesti Windows- ja P-näppäimiä, Macilla puolestaan Cmd ja F1.
- Tarkista Zoom-asiakasohjelman asetuksista, että Share Screen -asetuksissa on valinta "Share all windows from an application" päällä.
- Avaa Zoomin chat- ja osallistujaikkunat näkyviin (klikkaa alareunasta niiden painikkeita). Ne kannattaa irrottaa pääikkunasta kelluviksi ikkunoiksi ja siirtää toiselle näytölle, josta voit seurata niitä Zoom-tapaamisen aikana. Irroitus tapahtuu kyseisen ikkunan yläkulman painikkeen takaa toiminnolla "Pop Out".
- Tarkista PowerPointin Slide show -välilehdeltä (Macissa Setup Slide Show), että Monitor-kohdassa on valittuna esitettävä/tallennettava näyttö. Automatic-vaihtoehdon tilalle kannattaa valita usein Primary Monitor.
- Avaa PowerPointin esitystila. Esityksen ja sen muistiinpanojen tulisi tällöin asettua eri näytöille.
- Käynnistä Zoomissa PowerPointin jako Share-toiminnolla. Jaettavan aineiston tai näytön ympärille ilmestyy yleensä vihreä kehys.
- Siirrä chat- ja osallistujaikkunat sopivaan kohtaan näytöllä, jotta voit seurata niitä helposti esityksen ohessa.
- Mikäli haluat vaihtaa näyttöjen sisällöt keskenään, klikkaa PowerPointin hallintanäkymän yläreunasta Display Settings > Swap Presenter View and Slide Show.
- Käynnistä halutessasi Zoomin tallennus (opiskelijoiden pitää hyväksyä tämä klikkaamalla ruuduiltaan Continue).
- Pidä esityksesi. Voit vaihtaa dioja klikkaamalla niitä jommasta kummasta näytöstä.
- Pysäytä lopuksi Zoomissa tallennus ja PowerPoint-esityksen jako.
- Lopeta PowerPointin esitystila.
- Lopetettuasi Zoom-tapaamisen sovellus konvertoi eli muuntaa videotallenteen katseltavaan muotoon. Tässä saattaa kulua tallenteen pituudesta riippuen muutamasta minuutista useisiin kymmeniin minuutteihin.
- Halutessasi voit lopuksi palauttaa chat- ja osallistujaikkunat kiinni pääikkunaan. Klikkaa niiden alareunassa olevasta kolmen pisteen valikosta "Merge to Meeting Window".
Aineiston osoittaminen ja korostaminen (Annotate)
Jakaessasi aineistoa voit tarpeen mukaan käyttää Zoomin tarjoamia osoitin- ja korostustyökaluja. Löydät ne jaon aikana yläreunan toimintopalkissa näkyvän otsikon Annotate takaa. Otsikkoa klikkaamalla ilmestyy toinen työkalupalkki, josta saat käyttöösi välineitä osoittamiseen, piirtämiseen ja kirjoittamiseen. Halutessasi voit lopuksi tallentaa aineiston merkintöineen kuva- tai pdf-tiedostoksi. Tästä voi olla opiskelijoille jälkeenpäin hyötyä asioiden mieleenpalauttamisessa, etenkin jos teit merkinnät opetuksen aikana. Oheisessa kuvassa näet yläreunassa Zoomin Annotate-työkalupalkin sekä kuvan päälle lisättyjä tekstejä ja viivoja.
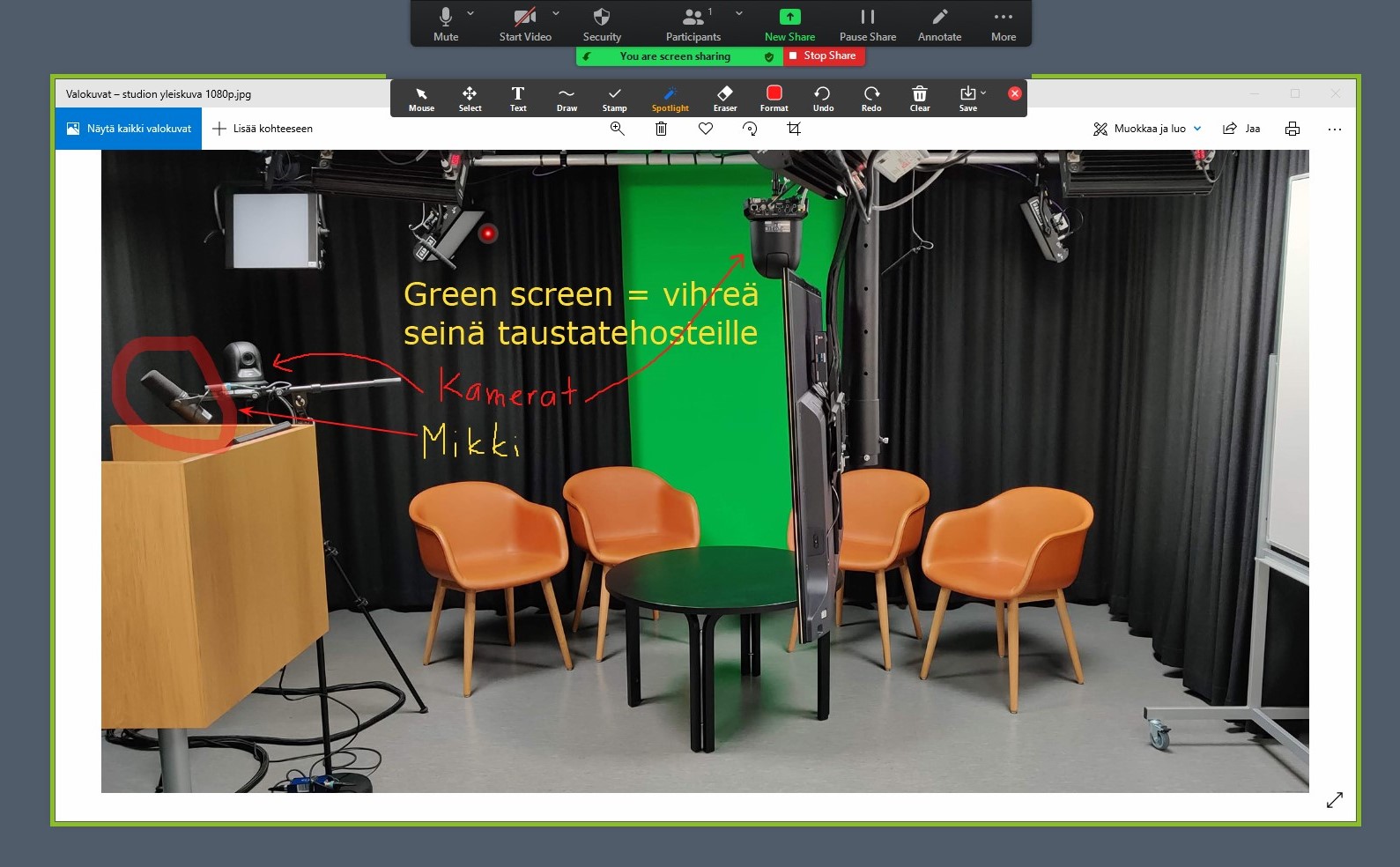
Annotate-toiminnon käyttäminen edellyttää, että se on sallittu opettajan Zoom-asetuksissa. Kun toiminto on laitettu liukukytkimestä päälle, voit sallia myös valkotaulun tallentamisen. Katso tarkempia ohjeita valkotaulun ja annotate-toiminnon käyttöönotosta ja käytöstä toiselta sivulta. Hostina voit tapaamisen aikana päättää, näytetäänkö annotation-toimintojen käyttäjien (opiskelijoiden) nimet ruudulla ja myös sallia/estää heiltä toimintojen käytön. Nämä valinnat löytyvät tapaamisen aikana More-valikosta (ks. tarkemmin helpdeskin ohjeesta).
Valkotaulu (Share > Whiteboard)
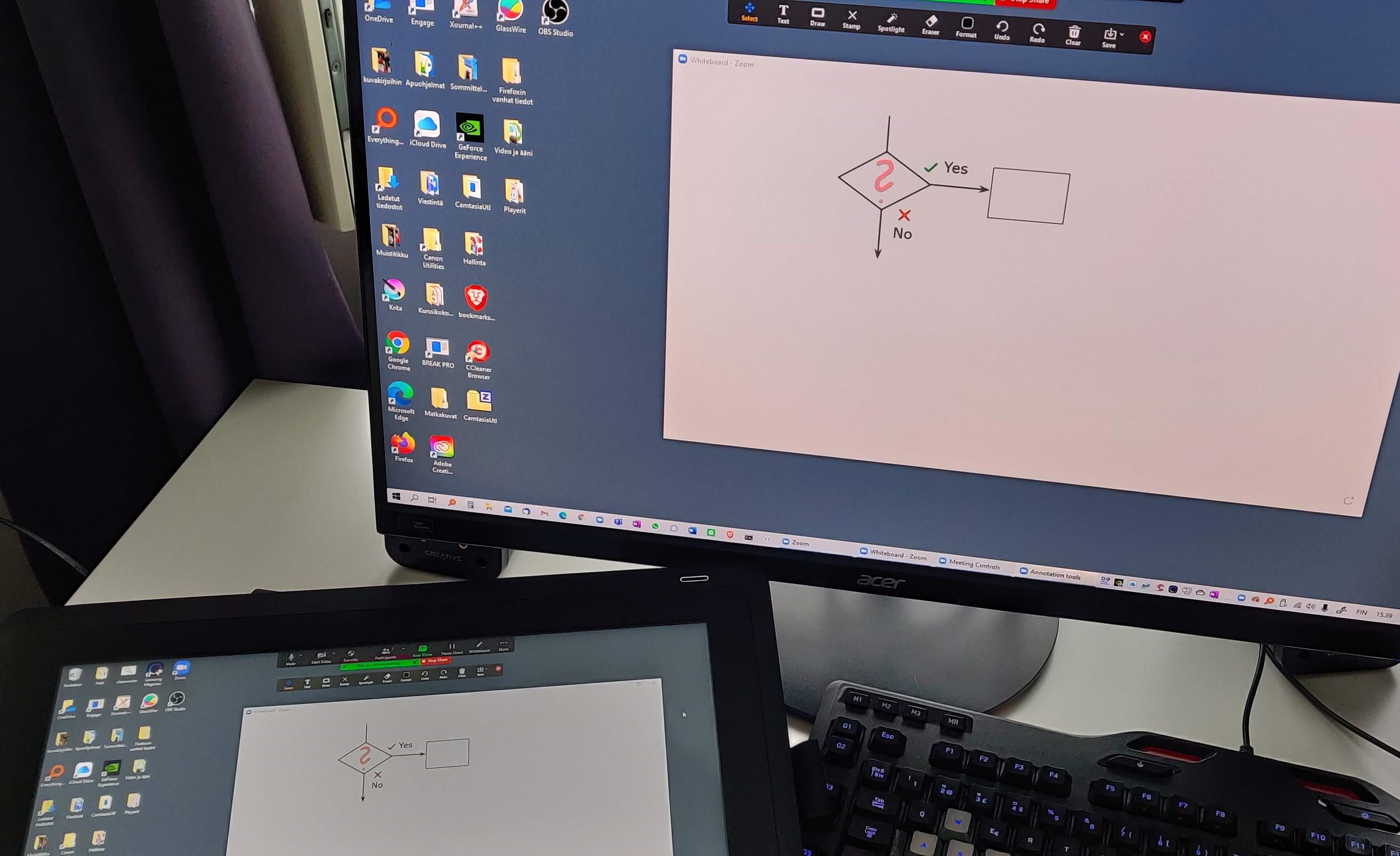
Zoom tarjoaa opetuksessa käytettäväksi ns. valkotaulun eli alustan piirtämistä tai kirjoittamista varten. Tätä voidaan hyödyntää esimerkiksi erilaisten pienten kaavioiden piirtämisessä tai laskujen kirjoittamisessa. Sisältöjä voidaan tuottaa samoilla työkaluilla kuin Annotate-toiminnossa, ja piirtämisessä voidaan käyttää joko hiirtä tai esimerkiksi tietokoneeseen kytkettyä piirtonäyttöä ja sen erikoiskynää (ks. kuvat).

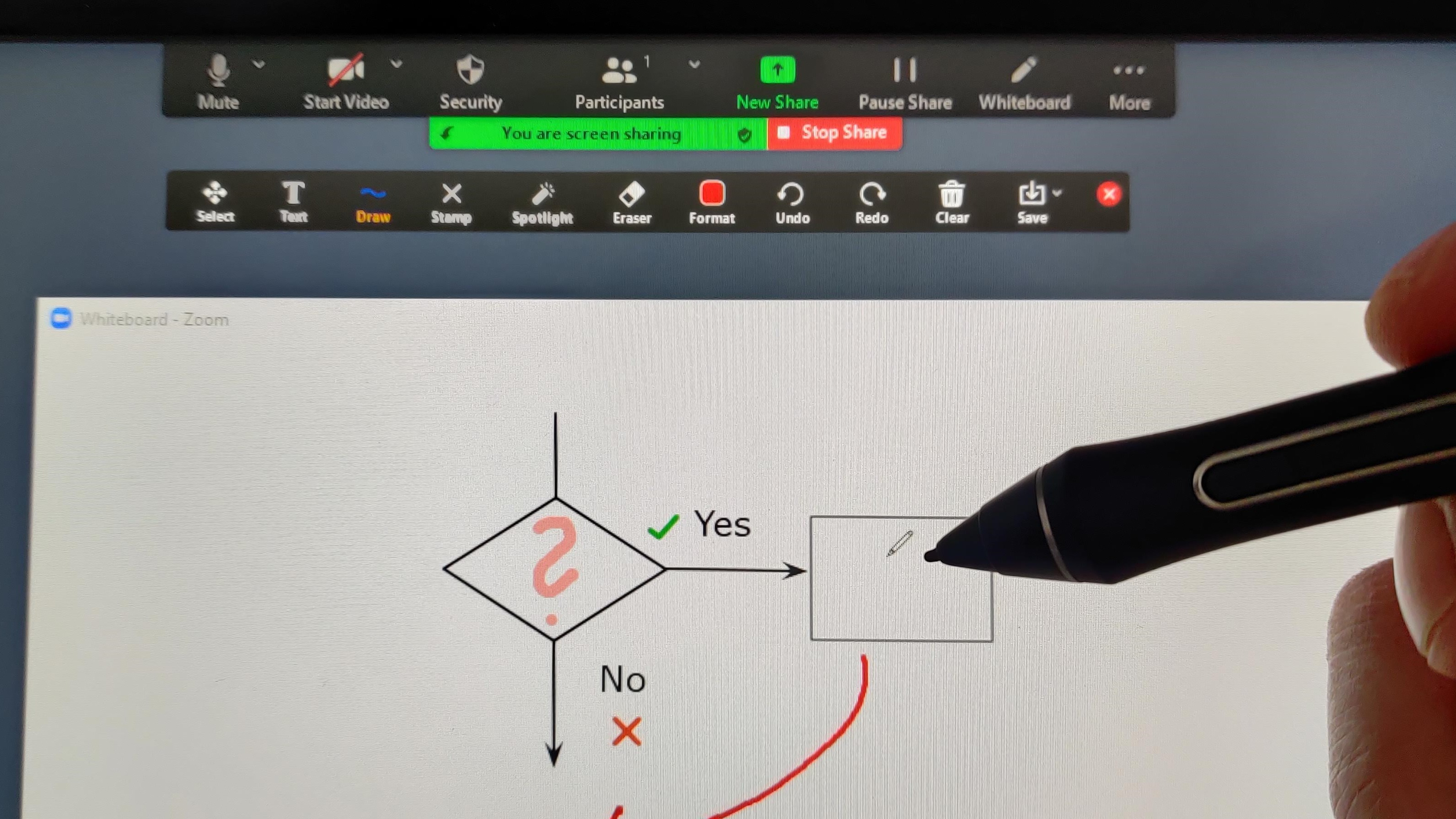
Valkotaululle piirretty kuva voidaan tallentaa toimintopalkin Save-painikkeella. On myös mahdollista määritellä Zoom-tapaamisen asetuksissa automaattinen tallennus kuvaksi tai pdf:ksi.
Mobiililaitteen (iPhone/iPad) peilaus
Tietokoneella käytettävässä Zoomissa on mahdollista esittää samassa verkossa olevan iPhonen tai iPadin näyttöä. Varmista mobiililaitteen olevan samassa verkossa tietokoneen kanssa ja klikkaa Zoom-tapaamisen Share screen -osiossa painiketta iPhone/iPad via AirPlay.
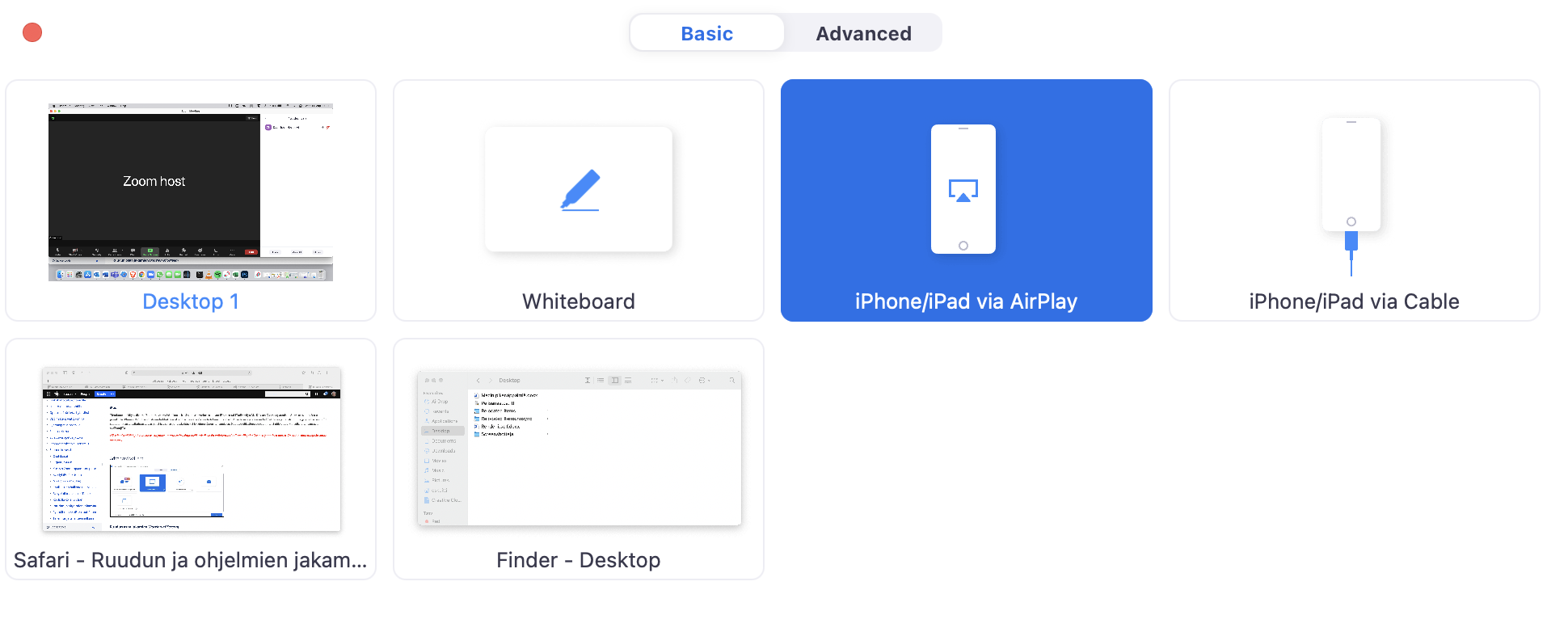
Avaa tämän jälkeen iPhonessa/iPadissa peilaustoiminto (pyyhkäise sormella ruudun oikeasta yläkulmasta alaspäin) ja valitse peilauskohteeksi kyseinen Zoom-tapaaminen. Nyt mobiililaitteen ruudun pitäisi näkyä tietokoneella ja tapaamisen osallistujilla.
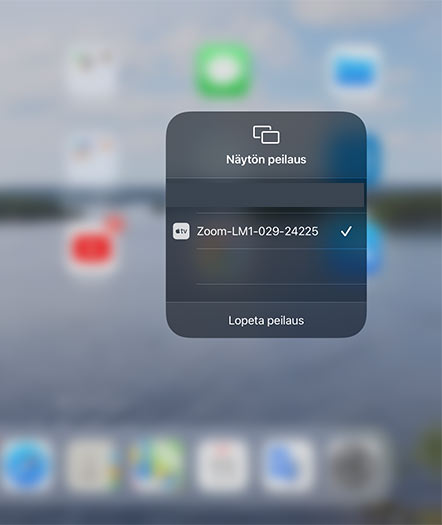
Advanced-välilehti
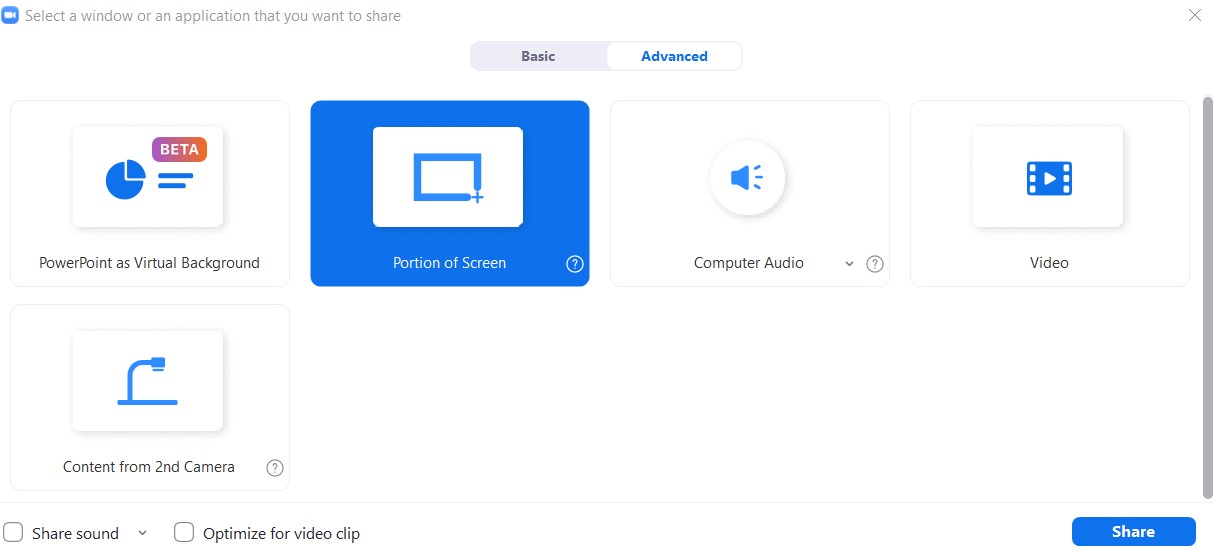
Ruudun osan jakamien (Portion of Screen)
On mahdollista jakaa vain osa ruudusta, jolloin voit rajata kuvasta pois esimerkiksi omat muistiinpanosi tai muita työpöydällä olevia aineistoja.
- Valitse Advanced-välilehdeltä kohta Portion of Screen
- Klikkaa Share
- Ruudulla on vihreä suorakaide, jonka sisällä oleva alue näkyy osallistujille
- Voit muuttaa suorakaiteen kokoa tarttumalla sen reunoihin, tällöin vihreä muuttuu oranssiksi ja jako keskeytyy siihen asti kunnes päästät irti suorakaiteesta
- Voit liikuttaa suorakaidetta haluamaasi kohtaan tarttumalla siitä hiirellä
Pelkän äänen jakaminen (Computer Audio)
Voit jakaa tietokoneelta pelkkää ääntä, esim. podcast-haastattelun.
- Valitse Advanced-välilehdeltä kohta Computer Audio.
- Klikkaa Share.
- Valitse haluamasi äänilähde.
Videotiedoston jakaminen (Video)
Zoom tukee verkkovideoiden esittämisen lisäksi omalla tietokoneella olevien videotiedostojen näyttämistä.
- Valitse Advanced-välilehdeltä kohta Video
- Valitse haluamasi video klikkaa open
- Videon jaossa olevat kontrollit näkyvät vain jakajalle
- Tarkempia tietoja Zoomin omista ohjesta
Toisen kameran jakaminen (Content from 2nd Camera)
Voit tarvittaessa jakaa oman läppärin webkameran lisäksi toisen kameran kuvan. Tämä mahdollistaa esimerkiksi pöydällä tapahtuvan kirjoittamisen tai muun toiminnan välittämisen opiskelijoille. Tutustuthan myös edellä olevaan kohtaan VALKOTAULU (LINKKAUS).
- Kytke koneeseen erillinen webkamera tai muu kamera.
- Valitse Advanced-välilehdeltä kohta Content from 2nd Camera.
- Klikkaa Share
- Zoom valikoi automaattisesti kameran, joka on koneen käytössä eikä ole sillä hetkellä Zoomin kasvokamerana.
- Voit vaihtaa kameraa kohdasta switch camera (kuvan vasen yläkulma).